
iPhoneの操作を録画することで、友人や家族に操作手順を教えたり
自分の作業を記録するのに役立ちます。
簡単にiPhoneの画面を録画する方法について説明します。
※iPhoneSE3 ios18.0.1の画面で説明
録画する前に確認すること
①iOSのバージョン確認
iPhoneで画面録画を行うには
iOS 11以降のバージョンが必要です。
②コントロールセンターの設定
画面録画機能(画面収録)を使用するために
コントロールセンターに追加する必要があります。
画面録画機能(画面収録)をコントロールセンターに追加する方法
①ホーム画面にいる状態で、スワイプして下から上にスワイプします。
②これでコントロールセンターが表示されます。
③左上の「✙」をタップする。
④画面下の「コントロールを追加」をタップする。
⑤「画面収録」をタップする。
⑥コントロールセンターに「画面収録」が表示します。
| ①ホーム画面にいる状態で、スワイプして下から上にスワイプします。 |
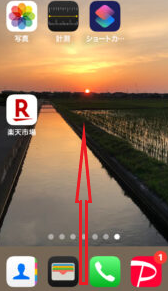 |
| ②これでコントロールセンターが表示されます。 |
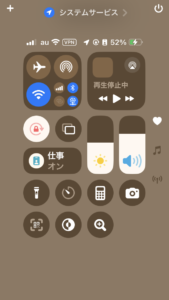 |
| ③左上の「✙」をタップする。 |
 |
| ④画面下の「コントロールを追加」をタップする。 |
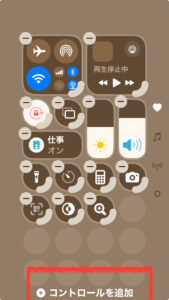 |
| ⑤「画面収録」をタップする。 |
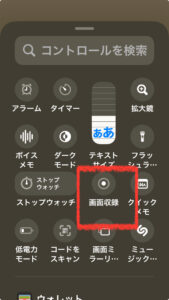 |
| ⑥コントロールセンターに「画面収録」が表示します。 |
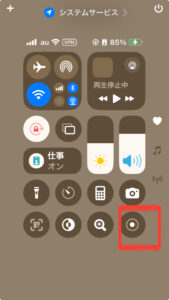 |
画面を録画する方法
①コントロールセンターを開く
画面の右上から下にスワイプしてコントロールセンターを開きます。
②録画アイコンをタップ
追加した画面録画アイコンをタップする。
③録画スタート
3秒のカウントダウン後、録画が開始します。
| ①コントロールセンターを開く 画面の右上から下にスワイプしてコントロールセンターを開きます。 |
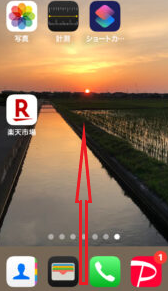 |
| ②録画アイコンをタップ 追加した画面録画アイコンをタップする。 |
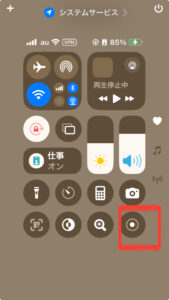 |
| ③録画スタート 3秒のカウントダウン後、録画が開始しアイコンが白くなります。 |
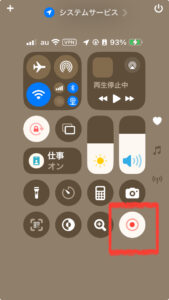 |
画面の録画を終了する方法
コントロールセンターの「アプリ使用中のアクセス」がオン(緑)になっていることを確認する。
ここがオフ(白)になっているとアプリの使用中はコントロールセンターに
アクセスできません。
確認方法は
①設定をタップします。
②コントロールセンターをタップします。
③アプリの使用中のアクセスがオン(緑)になっていることを確認します。
| ①設定をタップします。 |
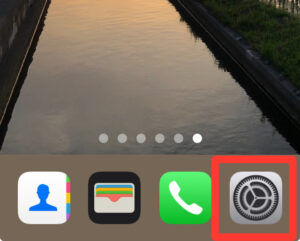 |
| ②コントロールセンターをタップします。 |
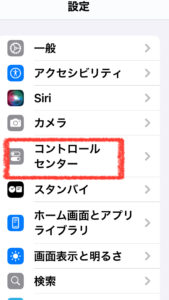 |
| ③アプリの使用中のアクセスがオン(緑)になっていることを確認します。 |
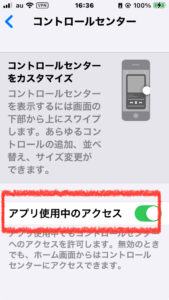 |
録画の終了方法
①コントロールセンターを再度開きます。
画面の右上から下にスワイプしてコントロールセンターを再度開きます。
②録画アイコンをタップする。
画面録画アイコンをタップして録画を終了します。
③ビデオの保存
録画が終了すると、自動的に「写真」アプリに保存されます。
画面収録ができない場合の対処法
こんなことはあまりないとは思いますが
下記の画面が出る場合は画面収録に制限がかけられています。
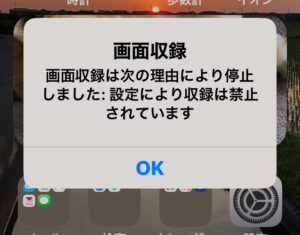 |
制限の解除方法
①「設定」をタップする。
②「スクリーンタイム」をタップする。
③「コンテンツとプライバシーの制限」をタップする。
④「ストア、Web、Siri,およびGame Centerコンテンツ」をタップする。
⑤画面収録をタップする。
⑥「許可」をタップする。
| ①「設定」をタップする。 |
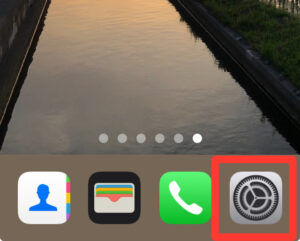 |
| ②「スクリーンタイム」をタップする。 |
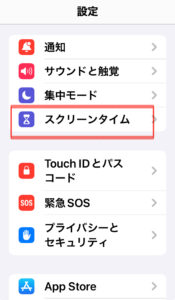 |
| ③「コンテンツとプライバシーの制限」をタップする。 |
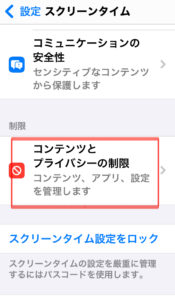 |
| ④「ストア、Web、Siri,およびGame Centerコンテンツ」をタップする。 |
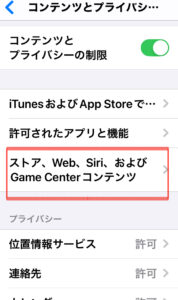 |
| ⑤画面収録をタップする。 |
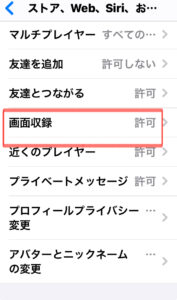 |
| ⑥「許可」をタップする。 |
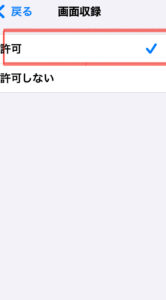 |
ひとこと
自分で設定することはあまりないかもしれないが
iPhoneはアプリごとに機能を制限できるため
画面録画ができないときは、機能制限がかかっていないか
確認しておこう。
お得な中古iPhoneがここに!
最新のiPhoneを手に入れたいけど、予算が気になる方々へ朗報です!新品同様の中古iPhoneを、お手頃価格でご提供いたします。
なぜ中古iPhoneがベストな選択か?
コスパ抜群: 新品よりも遥かにお得!
厳選した品質: 当店のiPhoneはすべて専門スタッフによる徹底検査済み。
環境に優しい: 中古を選ぶことで、地球にも優しい選択を。
【広告リンク】













