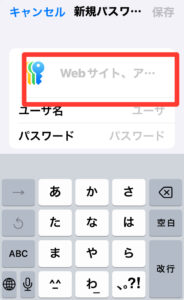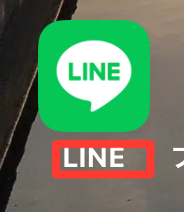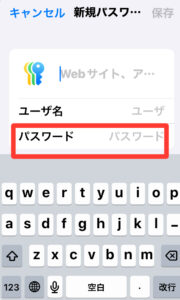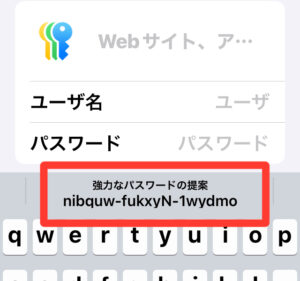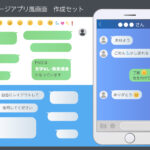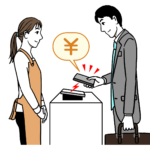iOSのパスワードアプリは、ユーザーがWebサイトやアプリの
ログイン情報を一元管理できる便利なツールです。
保存したパスワードは自動的に入力されるため
覚えておく必要がありません。
さらに、強力なパスワードを自動生成してくれる機能も
備えています。
パスワードアプリの設定方法
①「設定」アプリをタップする。
②「一般」をタップする。
③「自動入力とパスワード」をタップする。
④「パスワードとパスキーを自動入力」が「オン」になっているか確認する。
⑤パスワードが「オン」になっているか確認する。
⑥ほかのパスワードアプリを使っている場合はこちらも「オン」にする。。
⑦使用後に削除「オン」にする。
「設定」に戻ります。
⑧「設定」をタップする。
⑨下までスクロールして「アプリ」をタップする。
⑩パスワードをタップする。
⑪アカウントの表示形式は「Webサイト」にする。
⑫「漏洩の危険があるパスワードを検出」はオン
⑬「強力なパスワードを提案」はオン
⑭「パスキーの自動アップグレートを許可」はオン
図で説明します。
| ①「設定」アプリをタップする。 |
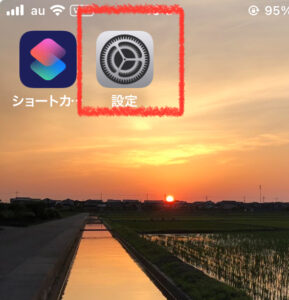 |
| ②「一般」をタップする |
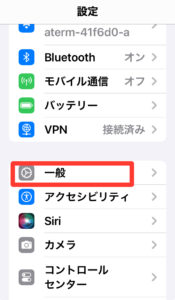 |
| ③「自動入力とパスワード」をタップする。 |
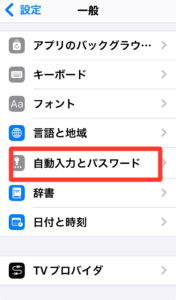 |
| ④「パスワードとパスキーを自動入力」が「オン」になっているか確認する。 |
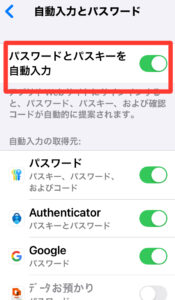 |
| ⑤パスワードが「オン」になっているか確認する。 |
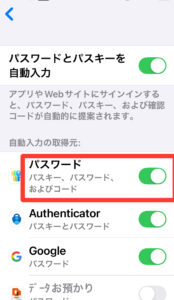 |
| ⑥ほかのパスワードアプリを使っている場合はこちらも「オン」にする。 (使用しているアプリで表示されます。) |
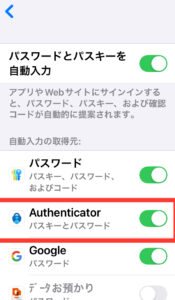 |
| ⑦使用後に削除「オン」にする。 |
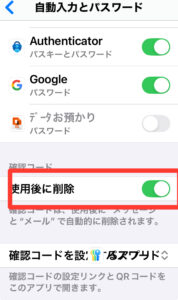 |
設定プリに戻ります。
| ⑧設定をタップする。 |
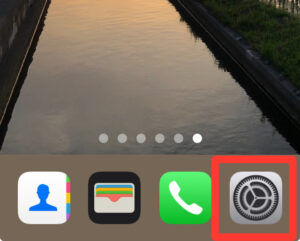 |
| ⑨下までスクロールして「アプリ」をタップする。 |
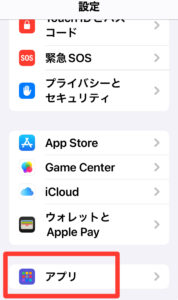 |
| ⑩パスワードをタップする。 |
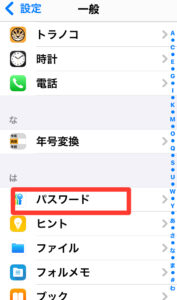 |
| ⑪アカウントの表示形式は「Webサイト」にする。 |
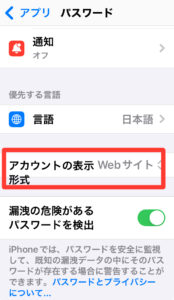 |
| ⑫「漏洩の危険があるパスワードを検出」はオン |
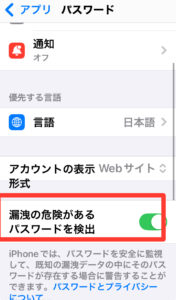 |
| ⑬「強力なパスワードを提案」はオン |
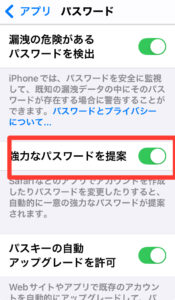 |
| ⑭「パスキーの自動アップグレートを許可」はオン |
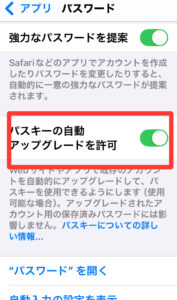 |
パスワードアプリの使い方
①パスワードをタップする。
②右下の「✙」をタップする。
③Webサイト名やアプリ名を入力する。
④ユーザー名を入力する。
⑤パスワードを入力する。
詳しく説明します。
| ①パスワードをタップする。 |
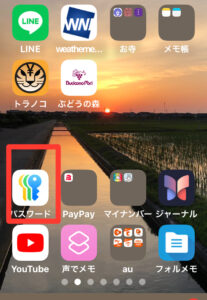 |
| ②右下の「✙」をタップする。 |
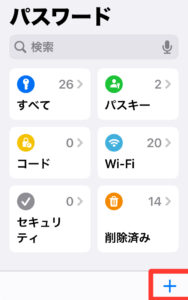 |
③Webサイト名やアプリ名を入力する。 |
Webサイト名場合は アプリの場合は
|
| ④ユーザー名を入力する。 |
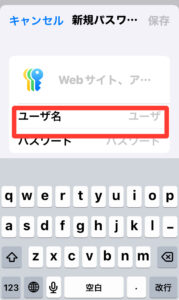 |
| ⑤パスワードを入力する。 |
「パスワード」の箇所をタップすると
|
ひとこと
iOS 18のパスワードアプリは、ユーザーが複雑で安全なパスワードを生成し
管理するための便利なツールです。
しかし
パスワードアプリは非常に安全ですが、100%の安全性は保証できません。
アプリを使う際の注意点をいくつかあります。
強力なパスワード
簡単に推測できるパスワードを避け、強力なパスワードを作成しましょう。
二段階認証
二段階認証を有効にすることで、セキュリティをさらに強化できます。
信頼できるソフトウェア
公式ストアからダウンロードした信頼できるアプリを使用しましょう。
注意深いシェア
パスワードを他人と共有する場合は、信頼できる方法で行います。
最も安全に使うためには、これらの点を意識して運用することが大切です。
※「iPhone」「Safari」はApple Inc.の登録商標です。本記事はAppleによる認定・後援を受けたものではありません。
※当サイトでは、アフィリエイト広告およびGoogleアドセンス広告を利用しています。
記事内容は公平性を保ちつつ、読者に役立つ情報提供を心がけています。
🧠 当サイトの記事にはAIを活用した文章・画像が含まれる場合があります。
詳しくは AIコンテンツポリシー をご覧ください。
本記事はAppleによる認定・後援を受けたものではありません。