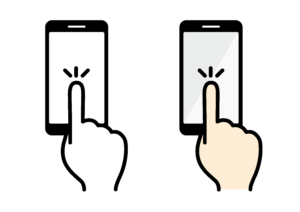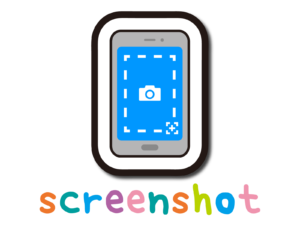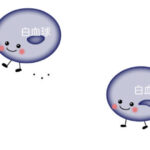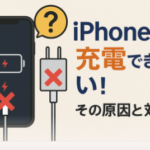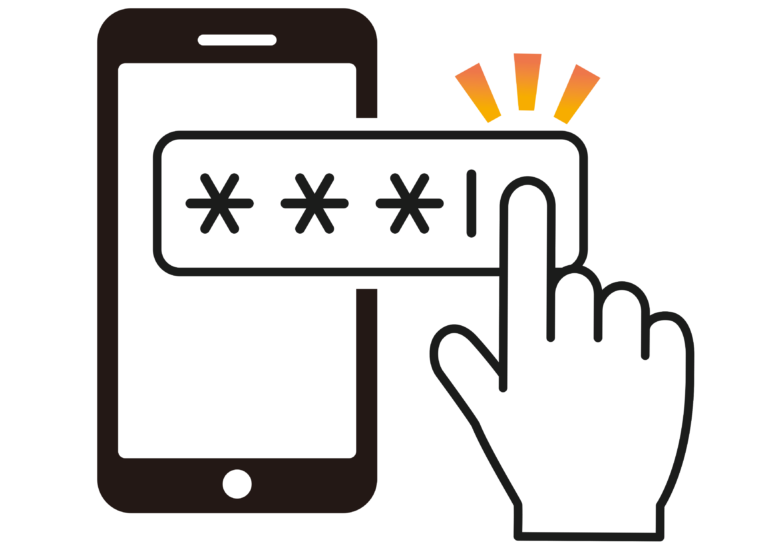
Phoneの紛失や盗難に備えるには、パスコードの設定は重要です。
紛失や盗難で大事な個人情報の流出を防ぐためにパスコードの設定は
必要です。
iPhoneを安全に使うためにパスコードの設定をしましょう。
説明します。
iPhoneのパスコードの設定手順
- ホーム画面から設定をタップします。
- Tocuh IDとパスコードをタップします。
- パスコードをオンにするをタップします。
- 保存済み指紋を解除しますか?残すをタップします。
- パスコードを入力します。
- もう一度パスコードを入力します。
- Apple IDのパスワードを入力してサインインをタップします。
図で説明します。
iPhone8 ios15を使用
1 ホーム画面から設定をタップします。

2 Tocuh IDをタップします。
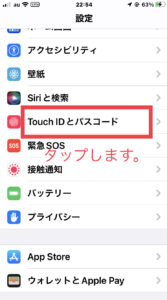
3 パスコードをオンにするをタップします。
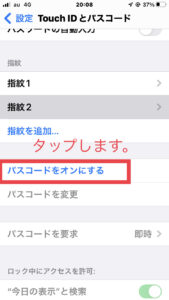
4 保存済み指紋を残しますか?が表示されたら残すをタップします。
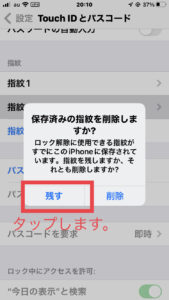
5 パスコードを入力します。
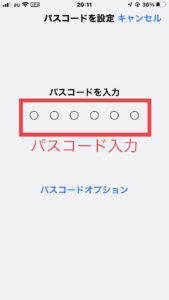
6 もう一度パスコードを入力します。
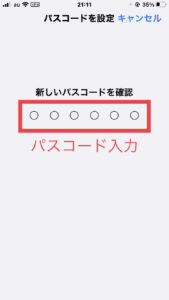
7 Apple IDのパスワードを入力します。
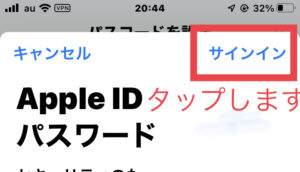
8 これでパスコードの設定は終了です。
iPhoneを購入したらすぐにパスコードを設定する方は多いと思います。
初期設定で6桁で設定している方が多いと思いますが
もう少し複雑な英数字を含めた設定をすることもできます。
パスコードを忘れた場合は、iPhoneを初期化しなければなりません。
初期化するとiPhoneのデーターがすべて消えてなくなりますので注意してください。
iPhoneのパスコードを英数字に変更する手順
例として iPhone8 ios15 で説明します。
- ホーム無画面の設定をタップします。
- Touch IDとパスコードをタップします。
- 現在のパスコードを入力します。
- パスコードを変更をタップします。
- もう一度現在のパスコードを入力します。
- パスコードオプションをタップします。
- カスタム英数字コードをタップします。
- 新しいパスコードを入力して「次へ」をタップします。
- もう一度新しいパスコードを入力し完了をタップします。
図で説明します。
1 ホーム画面の設定をタップします。

2 Tocut IDとパスコードをタップします。
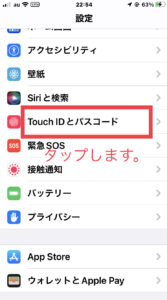
3 現在のパスコードを入力します。
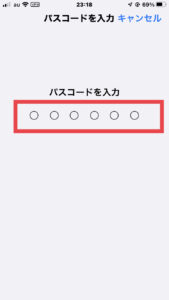
4 パスコード変更をタップします。
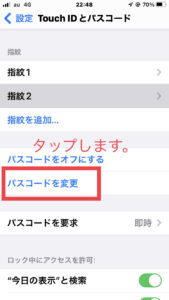
5 もう一度現在のパスコードを入力します。
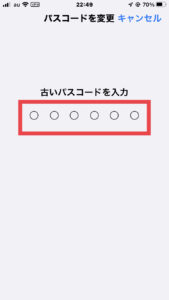
6 パスコードオプションをタップします。
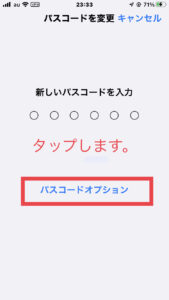
7 カスタムの英数字コードをタップします。
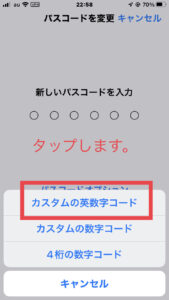
8 新しいパスコードを入力して「次へ」をタップします。
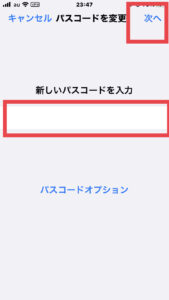
9 もう一度新しいパスコードを入力
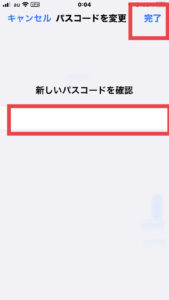
これでパスコードの変更が完了です。
iPhoneでパスコードの初期設定では6桁ですが、4桁に変更することもできます。
今回は4桁のパスコードに変更する設定方法を説明します。
iPhoneでパスコードを4桁に変更する設定手順
1 ホーム画面の設定をタップします。

2 「Touch IDとパスコード」をタップします。
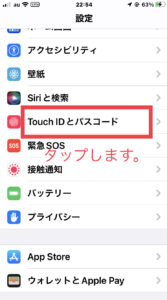
3 現在のパスコードを入力します。
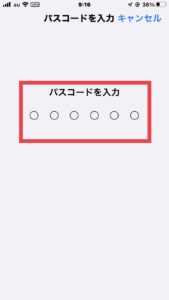
4 「パスコードを変更」をタップします。
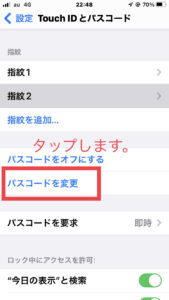
5 現在のパスコードを入力します。
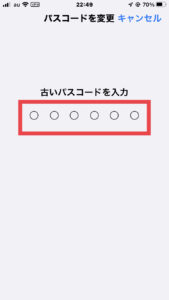
6 パスコードオプションをタップします。
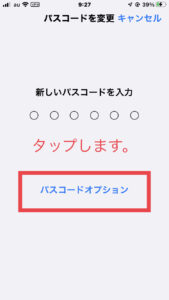
7 「4桁の数字コード」をタップします。
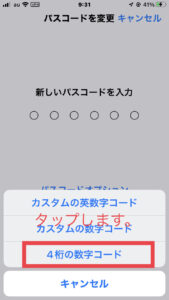
8 新しいパスコードを入力します。
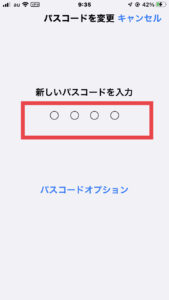
9 もう一度新しいパスコードを入力します。
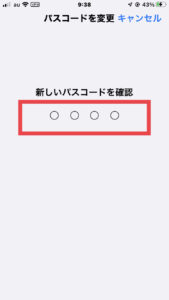
これで4桁のパスコードに変更完了です。
iPhoneのパスコード設定は基本設定では数字の6桁になっていますが
設定変更で数字の4桁の数字・・英数字の組み合わせ・5桁以上の数字の
変更ができます。
iPhoneでは数字の1桁2桁3桁のパスコードの設定はできません。
3桁以下のパスコードを設定しようとすると
下記の画面が表示されて設定できません。
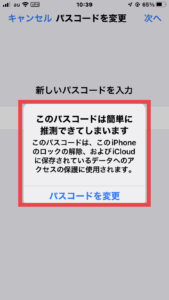
iPhoneパスコード5桁以上の好きな数字変更の手順
iPhone8 ios15を使って説明します。
- ホーム画面の「設定」をタップします。
- 「Touch ID」とパスコードをタップします。
- 現在のパスコードを入力します。
- パスコード変更をタップします。
- 現在のパスコードを入力します。
- パスコードオプションをタップします。
- カスタムの数字コードをタップします。
- 新しいパスコードを入力し「次へ」をタップします。
- もう一度新しいパスコードを入力し「完了」をタップします。
設定完了です。
図で説明します。(例として iPhone8 ios15を使って説明します。)
1 ホーム画面の「設定」をタップします。

2 「Touch ID」をタップします。
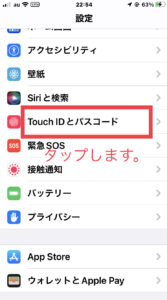
3 現在のパスコードを入力します。
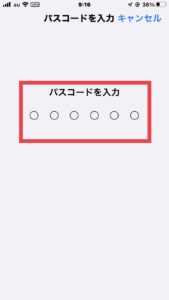
4 パスコードを変更をタップします。
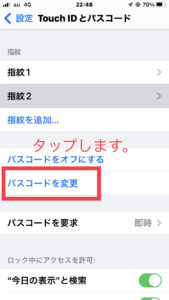
5 現在のパスコード入力します。
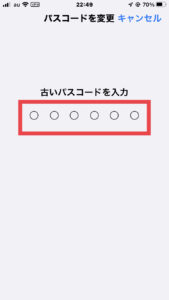
6 パスコードオプションをタップします。
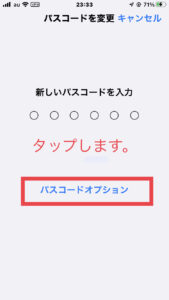
7 カスタムの数字コードをタップします。
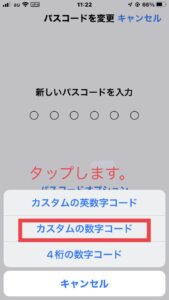
8 新しいパスコードを入力し「次へ」をタップします。
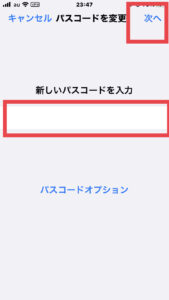
9 もう一度新しいパスコードを入力し完了をタップします。
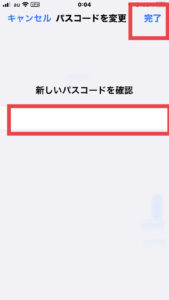
10 設定完了です。
iPhoneでパスコードをオフにする設定手順
ios15 iPhone8(Touch ID)で説明します。
- ホーム画面から設定をタップします。
- Touch IDまたはFaceIDパスコードをタップします。
- 現在使用中のパスコードを入力して完了をタップします。
- 「パスコードをオフにしますか?」OFFにするをタップします。
- AppieIDのパスワードを入力してOFFにするをタップします。
- もう一度パスコードを入力して完了をタップします。
図で説明します。
1 ホーム画面から設定をタップします。

2 Touch IDとパスコードをタップします。
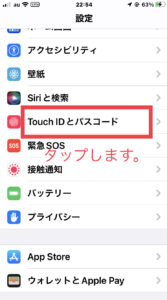
3 現在使用中のパスコードを入力して完了をタップします。
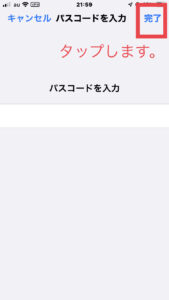
4 「パスコードをオフにしますか?」オフにするをタップします。
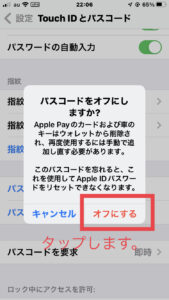
5 AppieIDのパスワードを入力してオフにするをタップします。
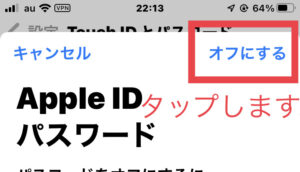
6 もう一度パスコードを入力して完了をタップします。
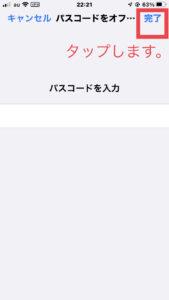
7 これでパスコードがオフになりました。
ひとこと
iPhoneのパスコード設定は基本設定では数字の6桁になっていますが
設定変更で数字の4桁の数字・・英数字の組み合わせ・5桁以上の数字の
変更ができます。
iPhoneでは数字の3桁以下の設定はできません。
パスコードの桁数が7桁以上の数字になるとパスコードを入力する画面で
何桁のパスコードで設定してあるのかわからないようになっています。
これはセキュリティ対策にもなります。
パスコードは短いのはセキュリティ対策としては問題がありますが
長すぎでパスコードを忘れてると、iPhoneがロック状態になりを開けなくなります。
お気を付けください。
【関連記事】