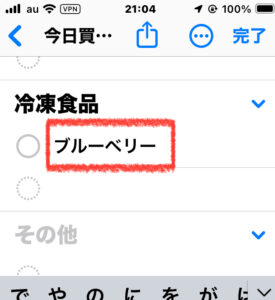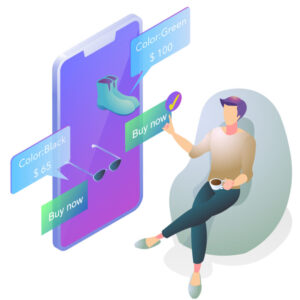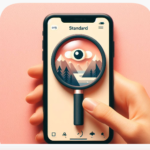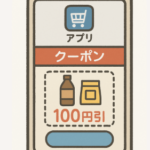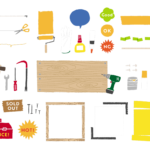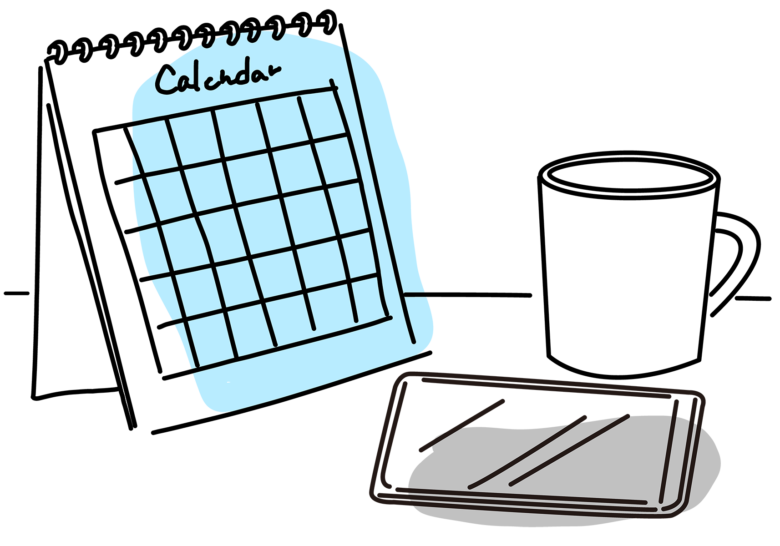
iOS 17では、「リマインダー」の新機能として「買い物リスト」を
設定すると、買う商品を自動でカテゴリー別に表示するようになりました。
買い物リストの設定方法
設定は新しいリストを作成する時に、リストタイプを「買い物リスト」を選択するだけで
自動的に分類してくれます。
①リマインダーアプリをタップします。
②「リストを追加」をタップします。
③リスト名を書きます「今日買う物」など
④「リストタイプ」をタップします。
⑤「買い物リスト」をタップします。
⑥アイコンとアイコンの色を設定できます。
⑦最後に画面右上の「完了」をタップします。
【図解】
| ①リマインダーアプリをタップします。 |
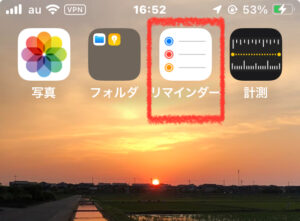 |
| ②「リストを追加」をタップします。 |
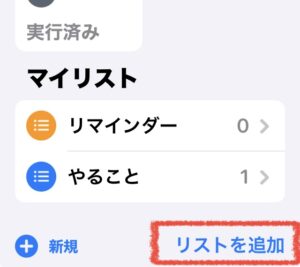 |
| ③リスト名を書きます「今日買う物」など | ④「リストタイプ」をタップします。 |
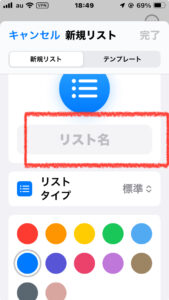 | 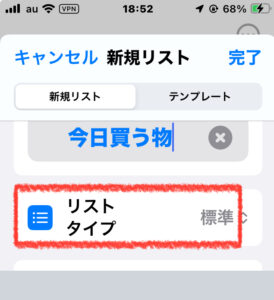 |
| ⑤「買い物リスト」をタップします。 | ⑥アイコンとアイコンの色を設定できます。 |
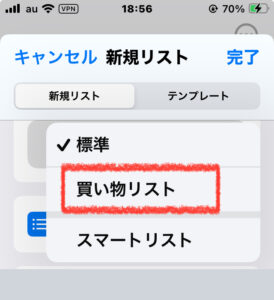 | 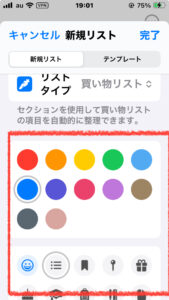 |
| ⑦最後に画面右上の「完了」をタップします。 |
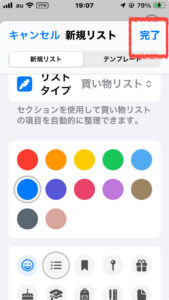 |

買い物リストを作ってみよう
①リマインダーアプリをタップ
②今日買う物をタップ
③新規項目をタップ
④買う物を書き込む
【図解】
| ②今日買う物をタップします。 |
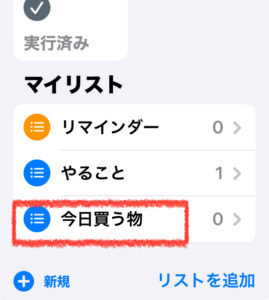 |
| ③新規項目をタップ |
 |
| ④買う物を書き込みます。りんごと書いて改行をタップすると下記のようになります。 |
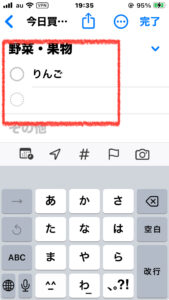 |
りんごと書き込むと野菜・果物に分類されます。
りんごの下に鮭と書き込んで改行をタップしてすると下記の画面が出ます。
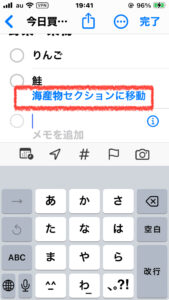
海産物「セクションに移動」をタップします。鮭は海産物に分類されます。
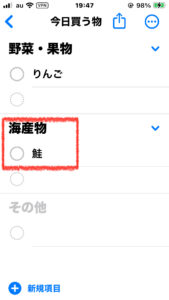
買う物を書き込んでいけば自動で分類してくれるので
便利な機能だと思います。
分類された物を別のカテゴリーに移動する方法
「冷凍食品」に分類されたブルーベリーを「野菜・果物」に移動する場合は
①ブルーベリーをタップします。
②赤枠をタップします。
③画面下部に表示されているセクションをタップします。
④「野菜・果物」をタップし表示された画面の
右上の「完了」をタップします。
⑤ブルーベリーが「野菜・果物」に移動します。
【図解】
| ①ブルーベリーをタップします。 |
|
| ②赤枠をタップします。 |
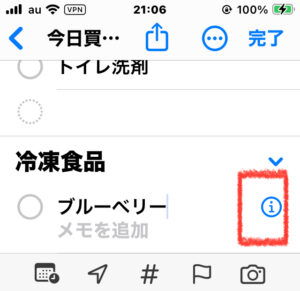 |
| ③画面下部に表示されているセクションをタップします。 |
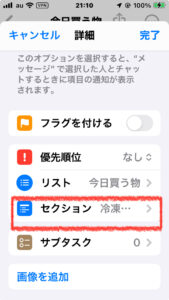 |
④「野菜・果物」をタップし表示された画面の右上の「完了」 をタップします。 |
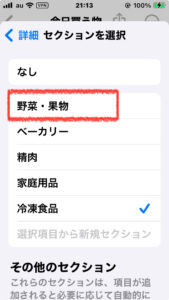 |
| ⑤ブルーベリーが「野菜・果物」に移動します。 |
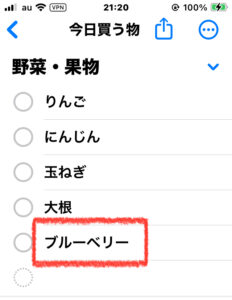 |
買い物リストの使い方
使い方は簡単です。
リストに表示されているものを買い物かごに入れて、リスト左側の〇印をタップするだけです。
タップするとその商品名は消えます。
| ①下記のリストのりんごの左横をタップします。 | ②りんごの文字が消えます。 |
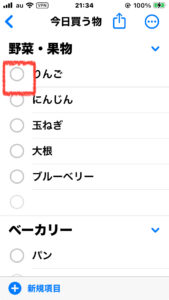 | 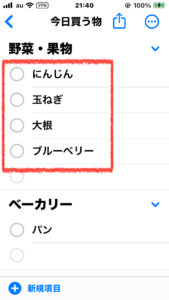 |

自動でカテゴリー分けする機能をオフにする方法
①買い物リストの右上の赤枠の箇所をタップします。
②「リスト情報を表示」をタップします。
③「リストタイプ」をタップします。
④「標準」をタップします。
⑤「完了」をタップします。
⑥「削除」をタップします。
⑦カテゴリー名が消えます。
【図解】
| ①買い物リストの右上の赤枠の箇所をタップします。 |
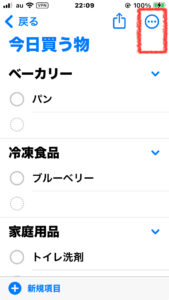 |
| ②「リスト情報を表示」をタップします。 |
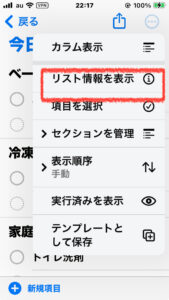 |
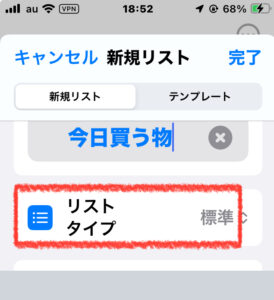 |
④「標準」をタップします。 | ⑤「完了」をタップします。 |
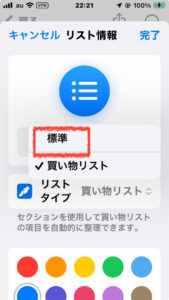 | 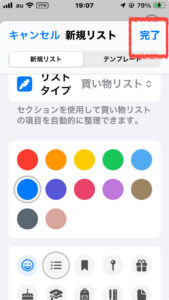 |
| ⑥「削除」をタップします。 | ⑦カテゴリー名が消えます。 |
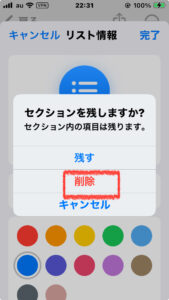 | 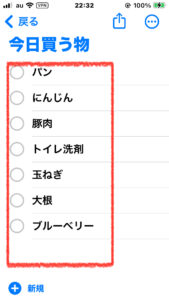 |
※当サイトでは、アフィリエイト広告およびGoogleアドセンス広告を利用しています。
記事内容は公平性を保ちつつ、読者に役立つ情報提供を心がけています。
🧠 当サイトの記事にはAIを活用した文章・画像が含まれる場合があります。
詳しくは AIコンテンツポリシー をご覧ください。
本記事はAppleによる認定・後援を受けたものではありません。