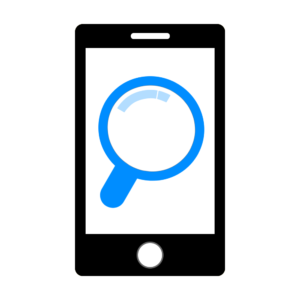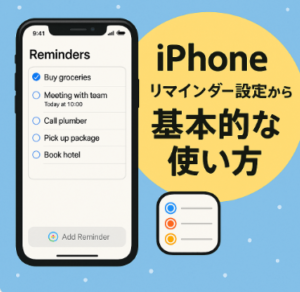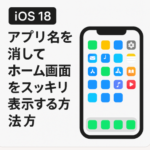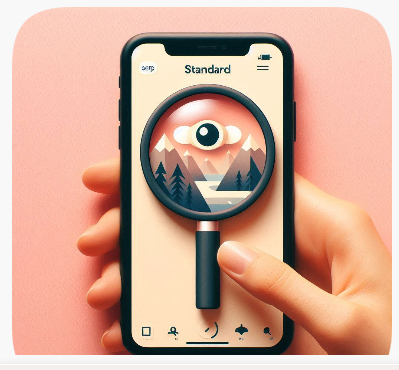
iPhone「ios15」から拡大鏡が標準アプリになりました。
拡大鏡の設定方法と使い方をiPhone8を例に説明します。
拡大鏡標準アプリの設定方法
● コントロールセンターに拡大鏡を配置する方法
- ホーム画面の「設定」をタップします。
- 「コントロールセンター」をタップします。
- 拡大鏡の左横の「+」をタップします。
図で説明します。
1 ホーム画面の「設定」をタップします。

2 「コントロールセンター」をタップします。
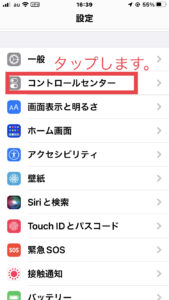
| 3 拡大鏡の左横の「✙」をタップします。 | 4 コントロールセンターに拡大鏡が表示します。 |
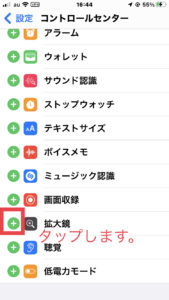 | 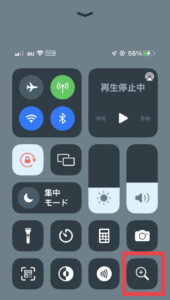 |
● ホームボタンをトリプルクリック(3回押す)と拡大鏡が表示する方法
- ホーム画面の設定をタップします。
- アクセシビリティをタップします。
- ショートカットをタップします。
- 拡大鏡をタップします。
- ホームボタンを3回押します。
図で説明します。
1 ホーム画面の「設定」をタップします。

2 アクセシビリティをタップします。
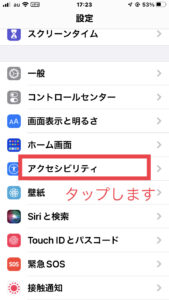
3 ショートカットをタップします。
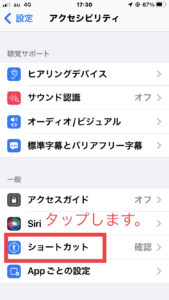
| 4 拡大鏡をタップします。 | 5 ホームボタンを3回押します。 |
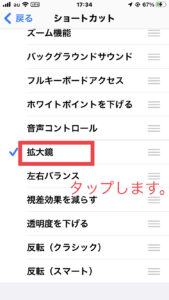 |  |
| 6 「拡大鏡」をタップします。 ※ ショートカットで選択している機能が1つの場合は 下記の画面は表示されなくてすぐに起動します。 | 7 「拡大鏡」が起動します |
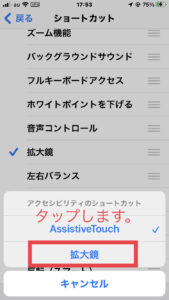 | 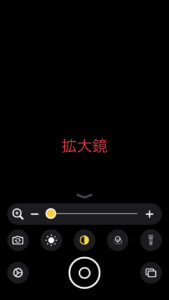 |
拡大鏡の使い方
拡大鏡アプリを開きます。
● 画像の拡大方法
| スライダーを左右にスライドして調整します。 | スライダーを右にスライドすれば拡大します。 |
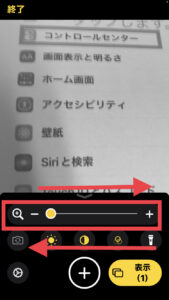 | 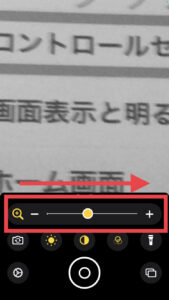 |
● 明るさの調整方法
| スライダーを左右にスライドして調整します。 | スライダーを右にスライドすれば明るくなります。 |
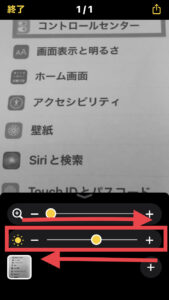 | 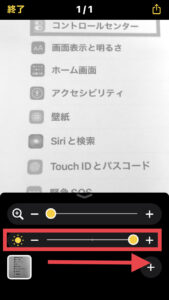 |
● フィルタの選択
フィルタには
フィルタなし・グレイスケール・黒地に赤・黒地に黄色・青地に黄色・青地に白
反転・反転グレイスケール・亜価値に黒・黄色地に黒・黄色地に青・白地に青があります。
| 1 赤枠をタップします。 | 2 赤枠部分を左右にスライドしてフィルタを変更します。 |
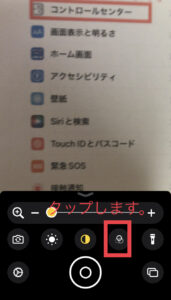 | 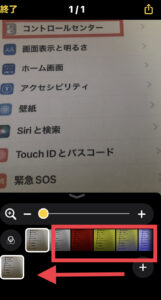 |
| 例1 フィルタなし | 例2 黒字に黄色 | 例3 反転 | 例4 白地に青 |
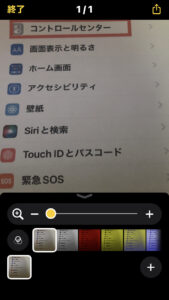 | 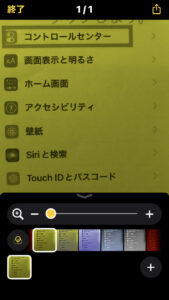 | 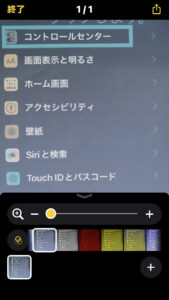 | 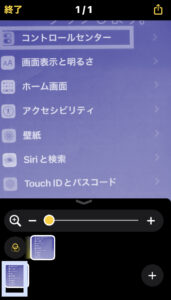 |
ひとこと
拡大鏡はiPhone「ios10」から利用できるようになりました。
「ios15」から標準アプリとして利用できるようになりました。
細かい字など虫眼鏡がほしい時には便利です。
私がすごく便利だなと感じたことは
乾電池に書かれている文字は眼鏡をかけているのですが全く読めないのですが
iPhoneの拡大鏡を使うとはっきり読むことができるのです。
そのままiPhoneを手にもって文字を読むこともできますが
長く持っていると手振れをします。
そんなときは、撮影ボタンを押して後で静止画面で見ることもできます。
静止画面でもそこから拡大も縮小もできるのでとっても便利な機能です。
頻繁に使う機能ではありませんが、iPhoneをご使用なら拡大鏡の
使い方を覚えておくのも悪くないと思います。
【関連記事】
※当サイトでは、アフィリエイト広告およびGoogleアドセンス広告を利用しています。
記事内容は公平性を保ちつつ、読者に役立つ情報提供を心がけています。
🧠 当サイトの記事にはAIを活用した文章・画像が含まれる場合があります。
詳しくは AIコンテンツポリシー をご覧ください。
本記事はAppleによる認定・後援を受けたものではありません。