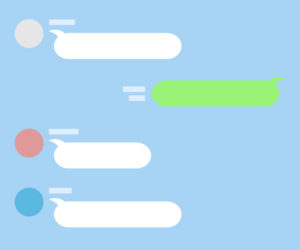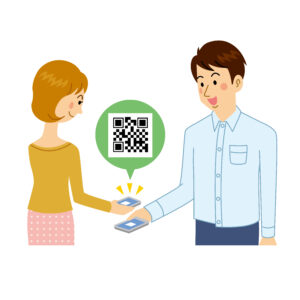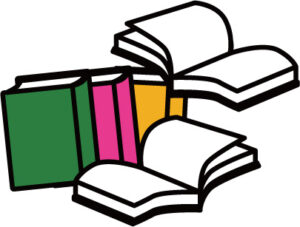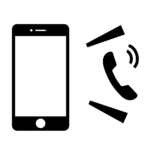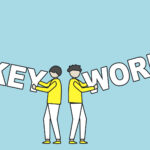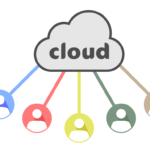パソコンでLINEを使用する方法は
★Google chrome(グーグルクローム)の拡張機能を利用する。
★LINEの公式サイトからダウンロードしてインストールする。
Chrome版LINEをダウンロード

Chrome版LINEをダウンロードの手順を
説明します。
パソコンにグーグルchrome(ブラウザ)を
ダウンロードしてある人が対象です。
グーグルのChrome版はブラウザ拡張機能なので、パソコンに
グーグルChrome(ブラウザ)がインストールされていないと使えません。
2023年5月の時点で、パソコン版LINEでは、新規登録ができません。
パソコン版LINEを利用する場合は、事前にスマホでLINEアカウントを作成しておきましょう。
ブラウザとは、WEBサイトを閲覧するために使うソフトのことです。
標準で入っているマイクロソフト社の「Internet Explorer(IE)」
今は「Microsoft Edge」になりましたがグーグルの「Google Chrome」など

Google chrome(グーグルクローム)の
拡張機能を利用する方法を説明します。
chrome ウェブストアから入手します。
| ①「chromeに追加をクリックします。」 |
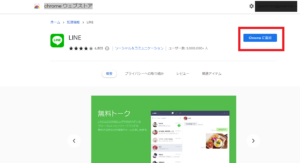 |
| ②「拡張機能を追加」をクリックします。 |
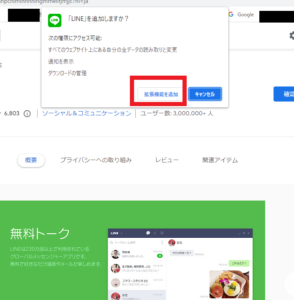 |
| ③ツールバーの拡張機能のマーク(赤枠)をクリックします。 |
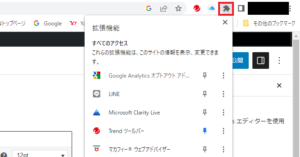 |
| ④「LINE」をクリックします。 |
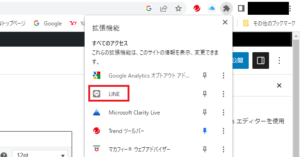 |
メールアドレスでログインする

メールアドレスでログインする場合は
「メールアドレス」⇒「パスワード」⇒「ログイン」します。
| ①「メールアドレス」を入力します。 ②「パスワード」を入力します。 ③「ログイン」をクリックします。 |
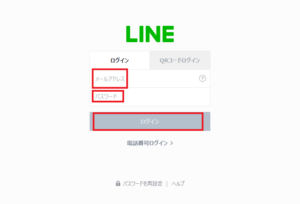 |
スマートフォンの〔設定>アカウント>ログイン許可〕をオンにすると
ログインできます。と表示されてログインできない場合
他の端末から『ログイン許可」の設定ON/OFFする方法
を参考にしてください。
QRコードでログインする

QRコードでログインする場合は
「QRコード」をクリックします。
「QRコードを読み取ります」⇒スマホのLINEで「ログイン」を
クリックします。
| ①「QRコード」をクリックします。 |
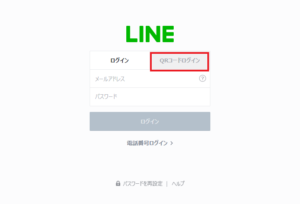 |
| ②パソコンに表示されたQRコードをスマホで読み取ります。 |
 |
| ③スマホに表示された「ログイン」をタップします。 |
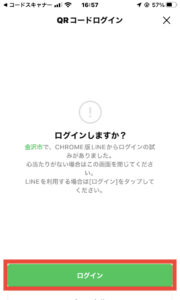 |
| ④「QRコードリーダーを起動」をタップします。 |
 |
| ⑤もう一度パソコンに表示されている QRコードを読み取り「ログイン」をタップします。 |
 |
| ⑥スマホに「本人確認」の画面が表示します。 | ⑦パソコンに確認用の数字が 表示します。 |
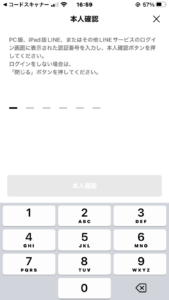 | 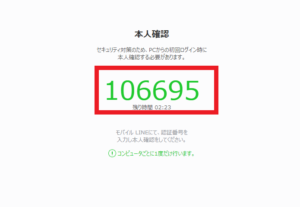 |
| ⑧スマホに確認用の数字を入力して 「本人確認」をタップします。 | ⑨パソコンでLINEを使用 できるようになります。 |
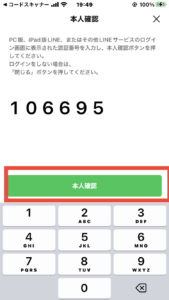 | 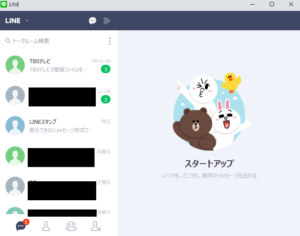 |
「本人確認」は初回の登録時のみで次回からは「本人確認」は
必要ありません。
Windows版LINEダウンロード

Windows版LINEのダウンロードの手順を
説明します。
LINEの公式ページからダウンロードします。
| ①赤枠部分をクリックしてダウンロードを 開始します。 |
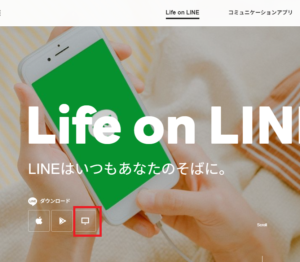 |
| ②赤枠をクリックしてインストールします。 |
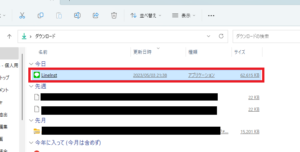 |
| ③「OK」をタップします。 |
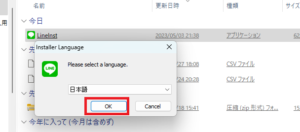 |
| ④「次へ」をクリックします。 |
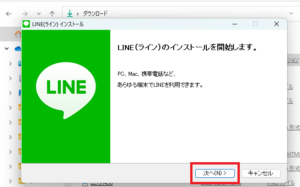 |
| ⑤利用規約を読み「同意する」をクリックします。 |
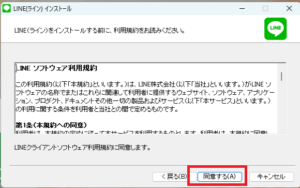 |
| ⑥インストールの完了です。 「閉じる」をクリックします。 |
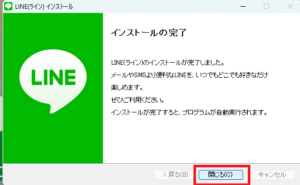 |
| ⑦「メールアドレス」でログイン 「スマートフォン」でログイン 「QRコード」でログイン 3通りのログインができます。 |
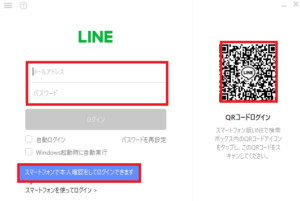 |
メールアドレスでログイン

メールアドレスでログインする手順を
説明します。
| ①「メールアドレスでログイン」をクリックします。 |
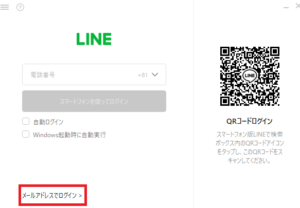 |
| ②①メールアドレスを入力します。 ②パスワードを入力します。 ③ログインをクリックします。 |
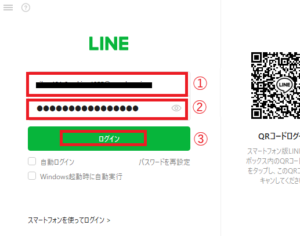 |
| ③パソコンに 認証番号が表示 されます。 | ④スマホに表示された画面に ①パソコンに表示された認証番号を入力します。 ②「本人確認」をクリックします。 |
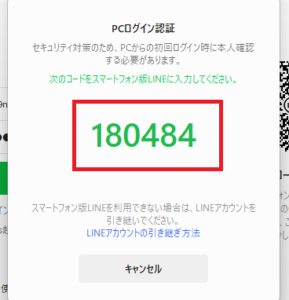 | 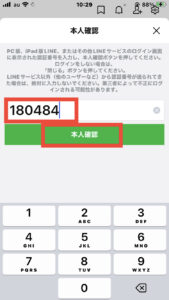 |
| ⑤「OK」をクリックします。 |
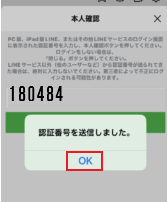 |
| ⑥Windows版LINEインストール完了です。 |
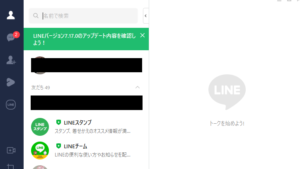 |
Windows版LINEの設定を行う場合はスマホの「ログイン許可」を
オンにしてから始めてください。
スマホのラインアプリ「設定」>「アカウント」>「ログイン許可」をオンに
してください。
ひとこと
複数の端末を利用すれば使い勝手が良い人もいると思いますが
不正ログインされる危険も増えると思います。
私も時々パソコンからラインをしますが、パソコンで使用する時だけ
他の端末からの「ログイン許可」をオンにしています。
パソコンを使用しないときは他の端末からの「ログイン許可」をオフにしています。