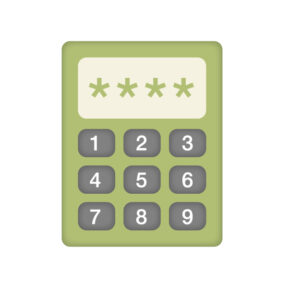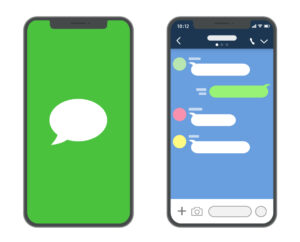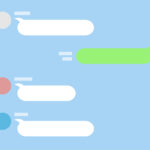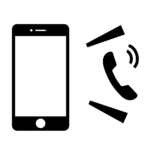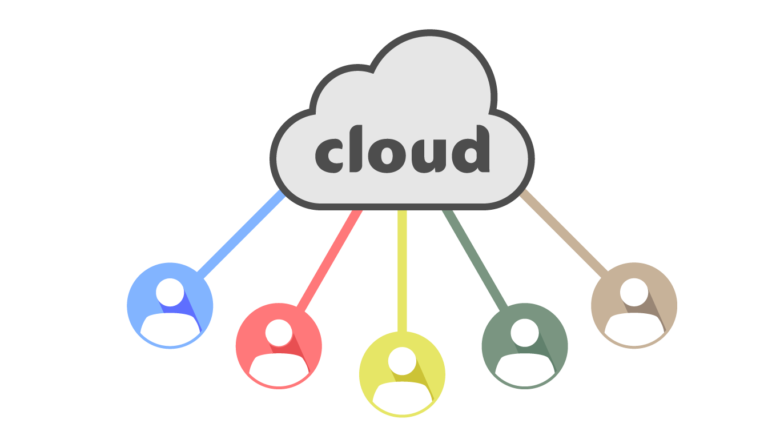
iCloudを使うと、iPhoneのデータを安全に保存したり、他のデバイスと同期したり
共有したりすることができます。
iCloudを活用して、iPhoneをもっと便利に使ってみてください。
①「設定」アプリを開き、「自分の名前」をタップします。
②「iCloud」という項目をタップします。
③iCloudにサインインするために、Apple IDとパスワードを入力します。
④iCloudに保存したいデータの種類を選択します。
(写真、連絡先、カレンダーなど)。
⑤iCloudの追加機能やサービスを利用する場合は、それぞれの設定を行います。
(iCloud写真、iCloud Drive、iCloudバックアップなど)。
iPhoneでiCloudを設定する方法
①「設定」アプリを開き、「[自分の名前]」をタップします。
②「iCloud」という項目をタップします。
③iCloudにサインインするために、Apple IDとパスワードを入力します。
④iCloudに保存したいデータの種類を選択します。
(写真、連絡先、カレンダーなど)。
⑤iCloudの追加機能やサービスを利用する場合は、それぞれの設定を行います。
(iCloud写真、iCloud Drive、iCloudバックアップなど)。
【図解】
| ①設定アプリをタップします。 | 「[自分の名前]」をタップします。 |
 | 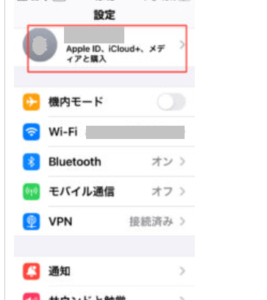 |
| ②「iCloud」という項目をタップします。 |
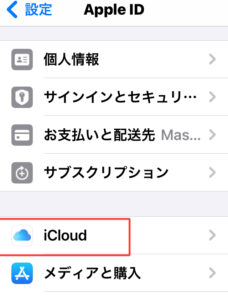 |
| ③iCloudにサインインするために、Apple IDとパスワードを入力します。 |
| ④iCloudに保存したいデータの種類を選択します。 「すべてを表示」をタップします。 | 保存したいデータを選択します。 |
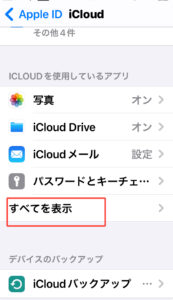 | 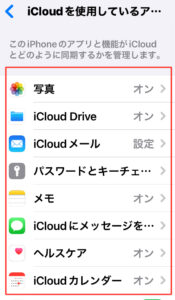 |
| ⑤iCloudの追加機能やサービスを利用する場合は、それぞれの設定を行います。 (iCloud写真、iCloud Drive、iCloudバックアップなど)。 |
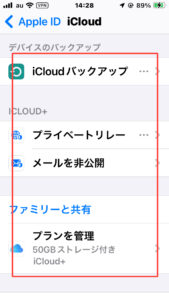 |
iCloudとは
iCloudは、Appleが提供するクラウドストレージサービスです。
クラウドストレージとは、インターネット上にあるサーバーにデータを
保存することを意味します。
iCloudでは、1アカウントにつき5GBまで無料で利用でき
次のようなデータをクラウドに保存しておくことができます。
①写真や動画
②連絡先やカレンダー
③メモやリマインダー
④メールやメッセージ
⑤デバイスの設定やバックアップ
⑥Appのデータや書類
iCloudに保存したデータは、同じアカウントでログインしたiPhoneや
iPad、MacなどのApple製品で共有されます。
また、Windows PCやウェブブラウザからもアクセスできます。
iCloudを使うことで、次のようなメリットがあります。
①デバイスが壊れても、データを失わない
②デバイス間でデータを簡単に同期できる
③デバイスの容量を節約できる
④紛失したデバイスを探したりロックしたりできる
⑤家族や友人とデータを共有できる
iCloudの設定方法
iCloudを利用するには、まずApple IDというアカウントを
作成する必要があります。
Apple IDは、Appleのサービスを利用するためのIDとパスワードです。
iPhoneやiPadを初めて起動するときに作成することができますが
後からでも設定できます。
Apple IDを作成するには、次の手順を参考にしてください。
①「設定」アプリを開き、「[自分の名前]」をタップします。
②「Apple IDを作成」をタップします。
③国や地域を選択し、「次へ」をタップします。
④生年月日を入力し、「次へ」をタップします。
⑤メールアドレスを入力し、「次へ」をタップします。
⑥パスワードを入力し、「次へ」をタップします。
⑦セキュリティの質問を選択し、回答を入力します。
⑧「同意する」をタップして、利用規約に同意します。
⑨認証コードを入力して、Apple IDを確認します。
Apple IDを作成したら、次にiCloudの設定を行います。
iCloudの設定は、iPhoneやiPad、Mac、Windows PCなどの
各端末で行うことができます。
iPhoneでの設定方法を例に説明します。
①「設定」アプリを開き、「[自分の名前]」をタップします。
②「iCloud」という項目をタップします。
③iCloudにサインインするために、Apple IDとパスワードを入力します。
④iCloudに保存したいデータの種類を選択します(写真、連絡先、カレンダーなど)。
⑤iCloudの追加機能やサービスを利用する場合は、それぞれの設定を行います。
(iCloud写真、iCloud Drive、iCloudバックアップなど)
iPhoneのバックアップを取る
Cloudを使うと、iPhoneのデータをクラウドにバックアップすることができます。
バックアップを取ることで、デバイスが壊れたり紛失したりしても
データを復元することができます。
バックアップは、自動的にも手動でも行うことができます。
自動でバックアップを取る
iCloudを使って自動でバックアップを取るには、次の手順を行います。
①「設定」アプリを開き、「[自分の名前]」をタップします。
②「iCloud」という項目をタップします。
③「iCloudバックアップ」という項目をタップします。
④「iCloudバックアップ」をオンにします。
これで、iPhoneがWi-Fiに接続されていて、電源に接続されていて
ロックされているときに、自動的にバックアップが行われます。
バックアップの状況や日時は、「最新のバックアップ」で確認できます。
手動でバックアップを取る。
iCloudを使って手動でバックアップを取るには、次の手順を行います。
①「設定」アプリを開き、「[自分の名前]」をタップします。
②「iCloud」という項目をタップします。
③「iCloudバックアップ」という項目をタップします。
④「今すぐバックアップ」をタップします。
これで、iPhoneがWi-Fiに接続されているときに、手動でバックアップが行われます。
バックアップの状況や日時は、「最新のバックアップ」で確認できます。
バックアップからデータを復元する
iCloudにバックアップしたデータを復元するには、以下の手順を行います。
①新しいiPhoneを起動し、言語や国や地域を選択します。
②「Wi-Fiに接続する」をタップし、Wi-Fiネットワークに接続します。
③「データの移行」をタップし、「iCloudバックアップから復元」をタップします。
④Apple IDとパスワードを入力し、サインインします。
⑤バックアップの一覧から、復元したいバックアップを選択します。
⑥復元が完了するまで待ちます。
これで、iCloudにバックアップしたデータを新しいiPhoneに復元できました。
iCloudバックアップの詳しい使い方については、こちらのページをご覧ください。
紛失したiPhoneを探す
iCloudを使うと、iPhoneを紛失してしまった場合にも、iPhoneの位置情報を確認したり
リモート操作でロックしたり、消去したりすることができます。
これにより、大切なデータの流出を防いだり、iPhoneを見つけやすくしたりできます。
iPhoneを探すには、「探す」という機能を利用します。
この機能は、iPhoneの設定で有効にする必要があります。
iPhoneを探すを設定する
iPhoneを探すを設定するには、次の手順を行います。
「設定」アプリを開き、「[自分の名前]」をタップします。
「探す」という項目をタップします。
「iPhoneを探す」と「ネットワークを探す」をオンにします。
これで、iPhoneを探す機能が有効になりました。
iPhoneを探す機能の詳しい使い方については、こちらのページをご覧ください。
パソコンからiPhoneを探す
iPhoneを紛失してしまった場合は、パソコンからiPhoneの位置情報を確認できます。
パソコンからiPhoneを探すには、以下の手順を行います。
①ウェブブラウザを開き、iCloud.comにアクセスします。
②Apple IDとパスワードを入力し、サインインします。
③「探す」というアイコンをクリックします。
④「すべてのデバイス」をクリックし、紛失したiPhoneを選択します。
⑤iPhoneの位置情報が地図上に表示されます。
iPhoneの近くにいる場合は、「サウンド再生」をクリックして
iPhoneから音を鳴らすことができます。
⑥iPhoneが見つからない場合は、iPhoneをロックしたり、メッセージを表示したり
データを消去したりすることができます。
これで、パソコンからiPhoneを探すことができます。
中古iPhone古くても新しいiPhoneの魅力は変わらない。
![]()
ひとこと
iCloudの設定方法と活用法について紹介しました。
iCloudを使うことで、iPhoneのデータを安全に保存したり
同期したり、共有したりすることができます。
iCloudを活用して、iPhoneをもっと便利に使ってみてください。