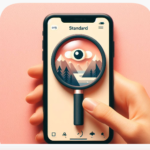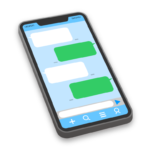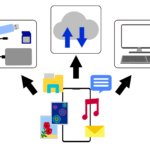iPhoneのスクリーンショットは、簡単に編集して
メモや図形を書き込むことができます。
この機能は「マークアップ」と呼ばれ、写真アプリやSafariなどの
様々なアプリで利用できます。
今回は、iPhoneのスクリーンショットを編集する方法を紹介します。
スクリーンショットを撮る
まずは、スクリーンショットを撮ります。
iPhoneのモデルによって、撮り方が異なります。
Face IDを搭載したiPhoneの場合
音量を上げるボタンとサイドボタンを同時に押してから素早く放します。
Touch IDを搭載したiPhoneの場合
サイドボタンとホームボタンを同時に押してから素早く放します。
スクリーンショットを撮ると
画面の左下隅にサムネールが一時的に表示されます。
このサムネールをタップすると、編集画面に移ります。
サムネールを左にスワイプすると
編集せずに写真ライブラリに保存されます。
詳しくはこちらの記事を参考にしてください。
スクリーンショットを編集する
編集画面では、ペンや鉛筆、マーカーなどの書き込みツールを使って
スクリーンショットにメモや図形を追加できます。
また、テキストや署名、シェイプ追加などのオプションもあります。
編集画面の使い方は以下の通りです。
書き込みツールを選択する
画面下部にペンや鉛筆、マーカーなどの
書き込みツールが表示されます。
これらのツールをタップして、好きなものを選びます。
また、定規のマークをタップすると、直線を引くことができます。
線の色や太さを変更する
書き込みツールを選択した状態で、右から二番目の
二重丸のマークをタップします。
すると、色や太さを変更できるパレットが表示されます。
色は、下部のカラーバーをスワイプして選びます。
太さは、上部の円の中にある点をスライドして調整します。
テキストや図形を追加する
画面下部にある「+」のマークをタップします。
すると、テキストや署名、などのオプションが表示されます。
これらのオプションをタップして、スクリーンショットに追加します。
追加した要素は、ドラッグして移動したり
ピンチで拡大縮小したりできます。
編集を完了する
編集が終わったら、左上の「完了」をタップします。
すると、スクリーンショットを「写真」に保存するか
「ファイル」に保存するかを選ぶことができます。
スクリーンショットを削除することもできます。
「写真」に保存すると、写真ライブラリにスクリーンショットが保存されます。
「ファイル」に保存すると、ファイルアプリにスクリーンショットが保存されます。
【図解】ペンツール
| ①赤枠の箇所のペンツールを使って書き込みなどをします。 | ②赤枠の箇所を左にスライドすると追加のペンツールが表示します。 |
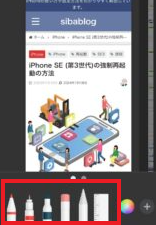 | 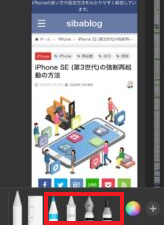 |
【定規ツール】使い方
| ①赤枠の「定規」をタップすると画面に定規が表示します。 | ②定規を移動させる場合は指を定規に当てたまま動かします。 |
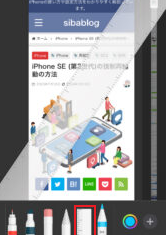 | 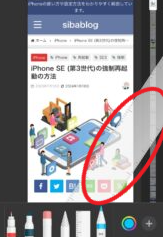 |
| ③「定規」の角度を変更する場合は2本の指を定規に当てたまま動かします。 | ④定規で線を引く場合は使用したいペンをタップして定規に沿って指を動かします。 |
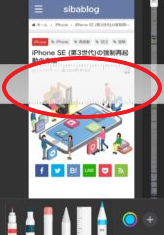 | 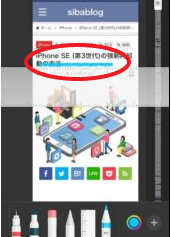 |
| ⑤「完了」をタップします。 | ⑥保存方法を選択します。 | ⑦きれいな線が引けます。 |
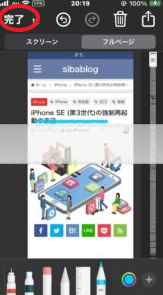 | 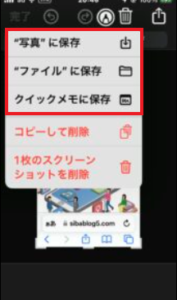 | 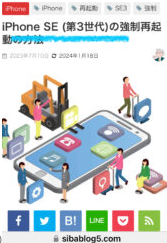 |

【ペンツール】の色を変更する方法
| ①ペンツール右橋の赤枠をタップします。 | ②変更したい色をタップします。 | ③赤枠の箇所が変更した色に変わります。 |
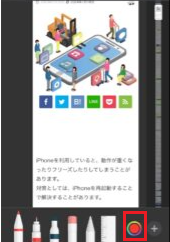 | 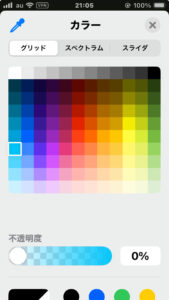 | 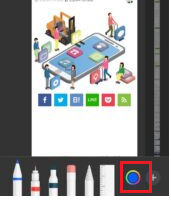 |
【範囲選択ツール】を使って移動する方法
| ①赤枠のツールをタップして対象の周りを指で1周します。 | ②囲みが完了すると矢印のように表示されます。 | ③囲みの中心あたりを指で押さえて移動したい場所へスライドします。 |
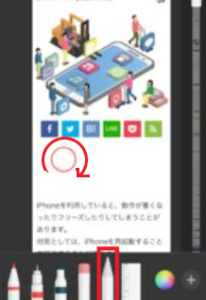 | 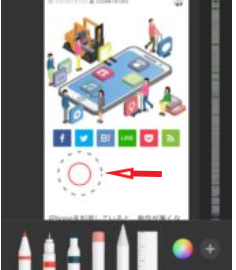 | 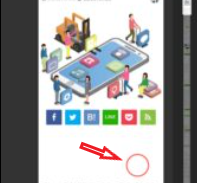 |
【範囲選択ツール】を使ってカットする方法
| ①赤枠のツールをタップして対象画像の周りを指で1周します。 | ②囲みが完了すると矢印のように表示されます。 | ③囲みの中をタップするとカット・コピーと表示します。 |
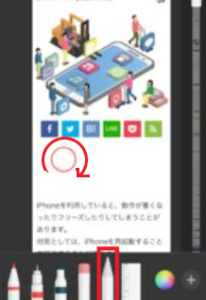 | 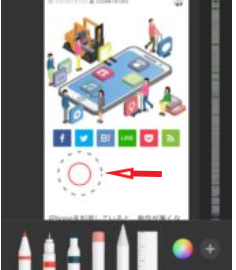 | 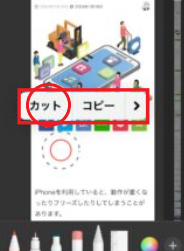 |
| ④「カット」をタップすると対象画像は消えます。 | ⑤消えた対象画像を表示したい箇所でタップします。 | ⑥「ペースト」をタップすると消えた対象画像が表示します。 |
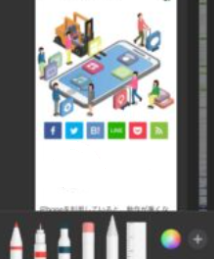 | 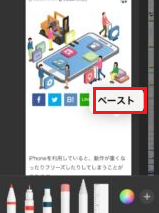 | 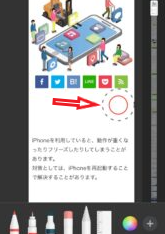 |
【範囲選択ツール】を使ってコピーする方法
| ①①赤枠のツールをタップして対象画像の周りを指で1周します。 | ②囲みが完了すると矢印のように表示されます。 | ③囲みの中をタップするとカット・コピーと表示します。コピーを2回タップします。 |
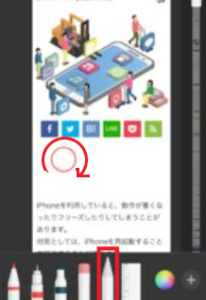 | 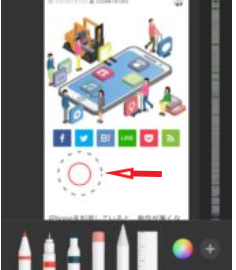 | 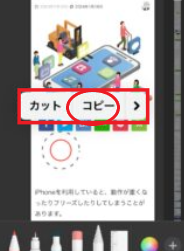 |
| ④「すべてを選択・ペースト」と表示が出ますので「ペースト」をタップします。 | ⑤コピーした対象画像が表示します。何個でもコピーできます。 | |
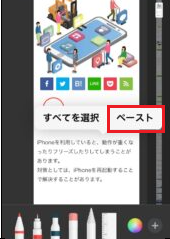 | 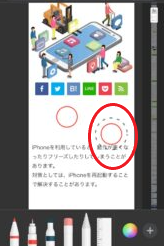 |
ペンツール【テキスト追加の使い方】
| ①ペンツールの右端の「+」をタップします。 | ②「テキスト追加」をタップします。 |
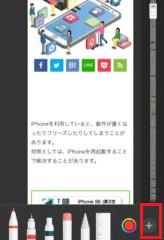 | 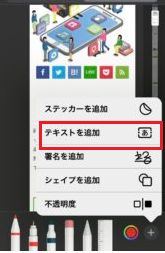 |
| ③テキストをタップします。 | ④キーパッドを使って文字入力します。 |
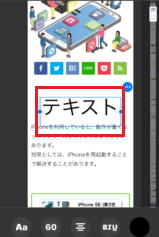 | 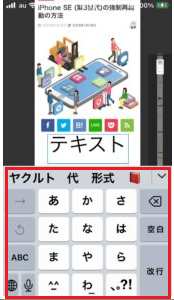 |
中古iPhoneはまだまだ使える。
品質にこだわった中古品だから、安心して長く使える。
![]()
ひとこと
iPhoneのスクリーンショットのツールの使い方を説明しましたが
まだまだほかに便利な使い方があると思います。
いろいろ試してみてはいかがでしょうか。