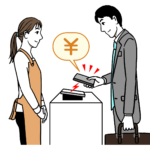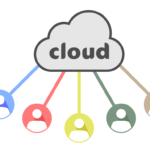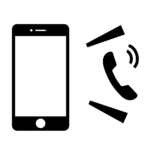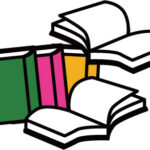Webページの一部分だけでなく、ページ全体をスクリーンショットとして
保存したいときはありませんか?
iOS 13以降であれば、フルページのスクリーンショット機能を使うと、
簡単にWebページ全体をPDFファイルとして保存できます。
この記事では、iPhoneでWebページ全体のスクリーンショットを撮る方法と、
そのPDFファイルをブログ記事に添付する方法を紹介します。
フルページのスクリーンショット機能とは
フルページのスクリーンショット機能は、SafariなどのAppleアプリで使える機能で
表示されている部分だけでなく、ページ全体をPDFファイルとして保存できます。
このPDFファイルは、標準アプリの[ファイル]内に保存され
他のアプリに共有したり、メールに添付したり
AirDropで送信したりすることができます。
また、PDFファイルを画像に変換する方法もあります。
フルページのスクリーンショットを撮る方法
フルページのスクリーンショットを撮る方法は以下の通りです。
Safariを起動して撮影したいWebページを表示します。
スクリーンショットの基本的な撮り方
Face IDを搭載したiPhoneの場合
音量を上げるボタンとサイドボタンを同時に押してから素早く離します。
Touch IDを搭載したiPhoneの場合
サイドボタンとホームボタンを同時に押してから素早く離します。
スクリーンショットの基本的な撮り方で図解していますので参考にしてください。
画面左下にスクリーンショットのプレビューが表示されるのでタップします。
画面左下にスクリーンショットの
プレビューが表示されるのでタップします。
スクリーンショットの編集画面が表示されたら
[フルページ]をタップします。
Webページ全体が撮影され、右側に全体が縮小表示されます。
画面を2本指でドラッグするとスクロールできます。
ピンチインで縮小、ピンチアウトで拡大できます。
スクリーンショットにペンで書き込みたいときは
画面下部でペンを選択してからスクリーンショット上をドラッグします。
スクリーンショットを保存するには、[完了]をタップして
[PDFを"ファイル"に保存]をタップします。
標準アプリの[ファイル]内に保存されます。
スクリーンショットペンで編集の方法は
iPhoneスクリーンショット編集ペンの使い方
こちらに詳しく説明しています。
フルページのスクリーンショットをブログ記事に添付する方法
フルページのスクリーンショットをブログ記事に添付するには
PDFファイルをそのまま添付するか、画像に変換して貼り付けるか
どちらかを選ぶ必要があります。
PDFファイルをそのまま添付する場合は
標準アプリの[ファイル]からPDFファイルを選択して
ブログ記事にドラッグアンドドロップするか
共有ボタンをタップしてブログアプリに送信するか
どちらかの方法があります。
画像に変換する場合は、PDFファイルを開いて
スクリーンショットを撮るか
サードパーティのアプリを使うか
どちらかの方法があります。
PDFファイルを開いてスクリーンショットを撮る方法
標準アプリの[ファイル]からPDFファイルを開きます。
PDFファイルの一番上にスクロールします。
Face IDを搭載したiPhoneの場合
音量を上げるボタンとサイドボタンを同時に押してから素早く離します。
Touch IDを搭載したiPhoneの場合
サイドボタンとホームボタンを同時に押してから素早く離します。
画面左下にスクリーンショットのプレビューが表示されるのでタップします。
画面左下にスクリーンショットのプレビューが表示されるのでタップします。
スクリーンショットの編集画面が表示されたら
不要な部分をトリミングします。
スクリーンショットを保存するには、[完了]をタップして
[写真に保存]をタップします。
保存した画像をブログ記事に貼り付けます。
PDFファイルの次のページにスクロールして
同じ手順を繰り返します。
サードパーティのアプリを使ってPDFファイルを画像に変換する方法
App StoreからPDF to Image Converterなどのアプリをダウンロードします。
アプリを起動してPDFファイルを選択します。
画像の形式や品質などの設定をします。
[変換]をタップしてPDFファイルを画像に変換します。
変換した画像をブログ記事に貼り付けます。
中古iPhoneはまだまだ使える。
品質にこだわった中古品だから、安心して長く使える。
![]()
ひとこと
iPhoneでWebページ全体のスクリーンショットを撮る方法と
そのPDFファイルをブログ記事に添付する方法を紹介しました。
フルページのスクリーンショット機能を使えば、Webページの内容を
そのまま保存できます。
PDFファイルをそのまま添付するか、画像に変換するかは
ブログ記事の目的や見た目に合わせて選んでください。
iPhoneでWebページ全体のスクリーンショットを撮る方法を
ぜひ試してみてください。
: