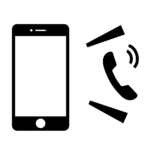はじめに
スマートフォンを使っていると、今見ている画面をそのまま保存したいと
思うことがありますよね。
例えば、友達との会話の記録、Webページの情報、SNSの投稿など
スクリーンショットを撮ると便利に保存できます。
この記事では、iPhone SE(第3世代)でスクリーンショットを撮る方法を
初心者向けにわかりやすく解説します。
さらに、スクリーンショットの編集方法や活用方法も紹介するので
ぜひ参考にしてください!
1. 基本のスクリーンショットの撮り方
iPhone SE(第3世代)にはホームボタンがあるため
スクリーンショットの撮り方が他のFace ID搭載のiPhoneとは異なります。
操作はとても簡単です。
手順
電源ボタン(サイドボタン)とホームボタンを同時に押します。
画面が一瞬フラッシュし、スクリーンショットの撮影が完了します。

左下にサムネイルが表示されるので、タップすると編集や共有が可能です。
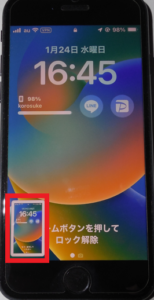
この方法は、どんな画面でも使えるので、ぜひ試してみてください。
2. 片手で撮るなら「背面タップ」がおすすめ!
iPhoneには、「背面タップ」という便利な機能があります。
これは、iPhoneの背面をダブルタップするだけで
スクリーンショットが撮れる機能です。
設定方法
「設定」アプリを開く。
「アクセシビリティ」 → 「タッチ」 → 「背面タップ」 を選択。
「ダブルタップ」または「トリプルタップ」に「スクリーンショット」を設定。
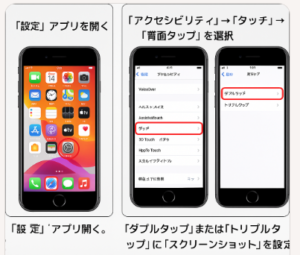
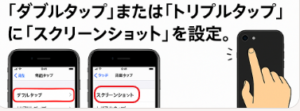
設定後、iPhoneの背面をダブルタップするだけでスクリーンショットが撮れるようになります。
これなら、片手でも簡単に撮影できるので便利ですね!
3. スクリーンショットの編集方法
編集の手順
撮影後、左下に表示されるサムネイルをタップする。
編集画面で、ペンやマーカーを使って文字や線を追加する。
トリミング機能で不要な部分をカット。
共有ボタンを押して、SNSやメッセージアプリに送信する。
この編集機能を使えば、情報を整理して分かりやすく伝えたり
大事な部分を強調したりすることができます。

編集の詳しい説明は
共有方法
編集後に、共有アイコン(四角+上向き矢印)をタップする。
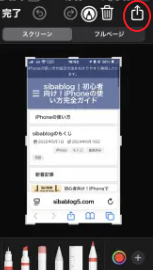
メール、LINE、SNSなどのアプリを選択する。
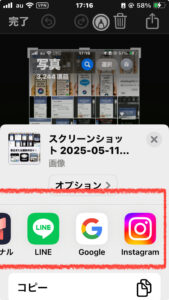
送信したい相手を選び、メッセージと一緒に送信する。
これで、スクリーンショットを簡単に活用できます。
4. スクリーンショットの活用方法
スクリーンショットは、さまざまな場面で活用できます。
例えば、以下のような用途があります。
①メモ代わりに使う(Webページの情報を保存)
②トラブル時の記録(アプリやサイトのエラー画面)
③買い物リスト(気になる商品の情報を残しておく)
④ゲーム攻略の記録(重要な画面を保存)
このように、スクリーンショットは日常生活でとても役立つ機能なので
ぜひ活用してみてください。
ひとこと
スクリーンショットは、さまざまな場面で活用できます。
例えば、以下のような用途があります。
①メモ代わりに使う(Webページの情報を保存)
②トラブル時の記録(アプリやサイトのエラー画面)
③買い物リスト(気になる商品の情報を残しておく)
④ゲーム攻略の記録(重要な画面を保存)
このように、スクリーンショットは日常生活でとても役立つ機能なので
ぜひ活用してみてください。
【広告リンク】