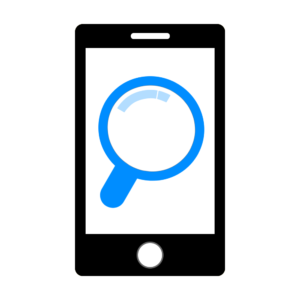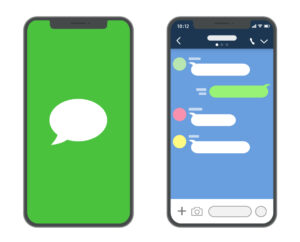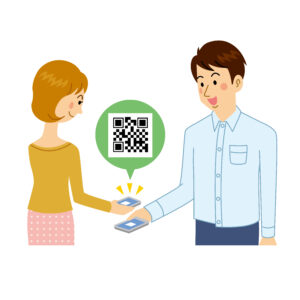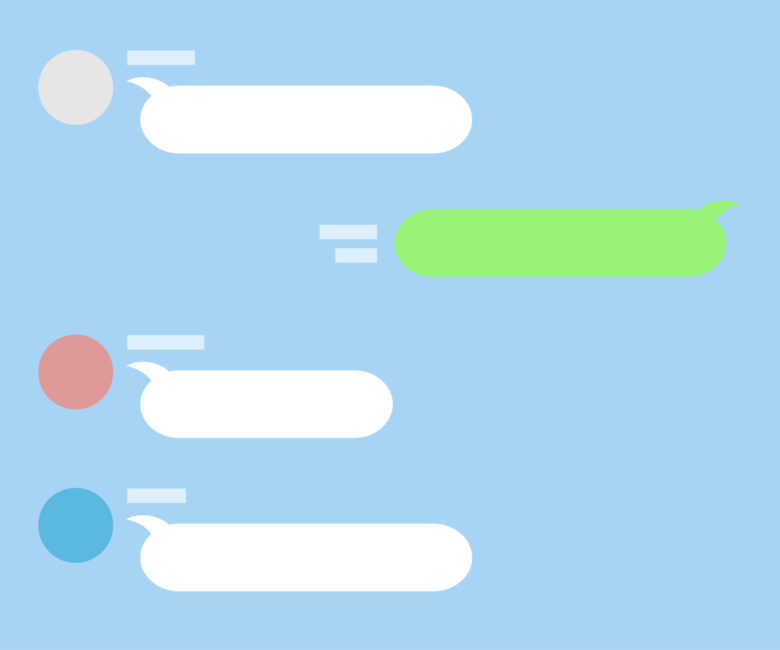
スマホを持っている人でLINE(ライン)を使っている人は90%くらいと
言われていますが、あなたの知らない便利な使い方があるかもしれません。
そこで便利に使える機能を紹介します。
参考にしてください。
ホーム画面の「ニュース」タブを「通話」タブに切り替える
ラインではニュースは見なくて通話が多い人には便利な機能です。

「通話」タブに切り替える方法を説明します。
| ①ホームから「歯車」のマークをタップします。 | ②「通話」をタップします。 |
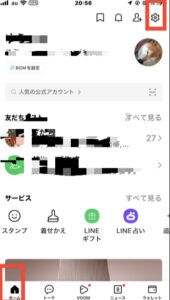 | 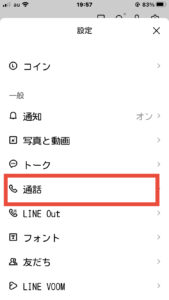 |
| ③「通話/ニュースタブ表示」を タップします。 | ④「通話」をタップします。右に「レ」が表示されます。 |
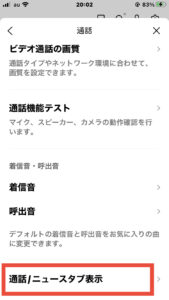 | 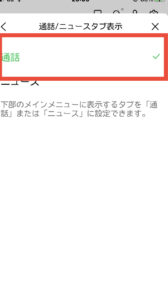 |
| ⑤赤枠の部分が電話に変わりました。 | ⑥変更前は赤枠の部分は「ニュース」です。 |
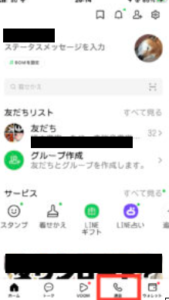 | 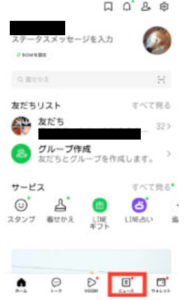 |
「ニュース」タブに戻したければ
設定画面の「通話/ニュースタブ表示」で「ニュース」をタップすれば
元に戻すことができます。
何度でも変更が可能ですのでお試しください。
ラインアプリ内で表示される文字を好みのフォントに変更

文字・フォントの変更方法を説明します。
| ①ホーム画面の「歯車」マークをタップします。 | ②「LINE Labs」をタップします。 |
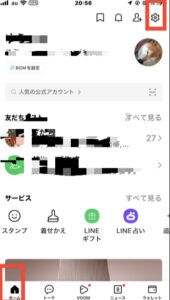 | 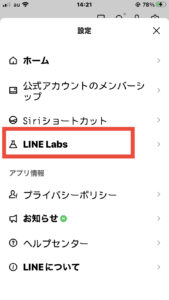 |
| ③「カスタムフォント」をタップしてオン(緑色)にします「。 | ④「フォントを設定」を タップします。 |
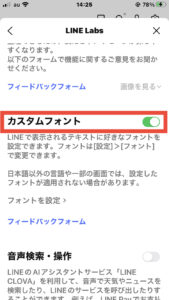 | 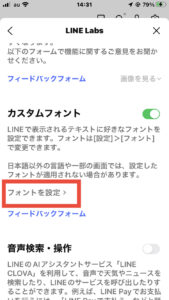 |
| ⑤フォントの一覧が表示されますので好みのフォントを選択して右側の「〇」をタップして緑色にしてください。 | |
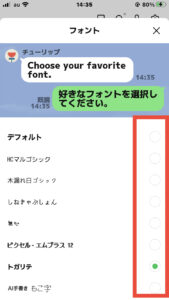 |
フォントは何度でも変更可能です。いろいろなフォントを
お試しください。
ラインアプリのフォントサイズを変更

ラインアプリの文字の大きさの
変更方法を説明します。
| ①ホーム画面の「歯車」マークをタップします。 | ②トークをタップします。 |
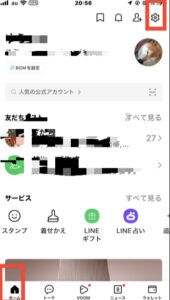 | 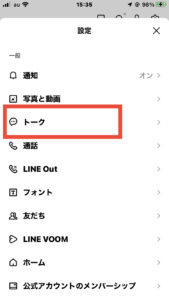 |
| ③「フォントサイズ」を タップします。 | ④左に表示された「小」「中」「大」「特大」から選択(タップ)します。 |
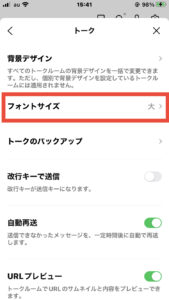 | 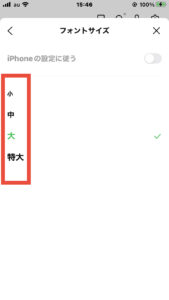 |
iPhoneの場合は「iPhoneの設定に従う」をオン(緑色)にすると
端末側で指定している文字サイズが適用されます。
この場合は端末全体の文字変更になります。
ラインアプリのみ文字の変更をする場合は
「iPhoneの設定に従う」をオフ(灰色)にしてください。
| 「iPhoneの設定に従う」を使用する場合は「オン」(緑色)にしてください。 | 「iPhoneの設定に従う」を使用しない場合は「オフ」(灰色)にしてください。 |
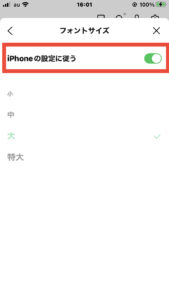 | 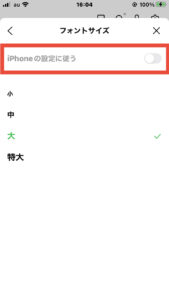 |
ラインのトーク画面をフォルダー分け

ラインのトーク画面をフォルダー分けする方法を
説明します。
| ①ホーム画面の「歯車」マークをタップします。 | ②「LINE Labs」をタップします。 |
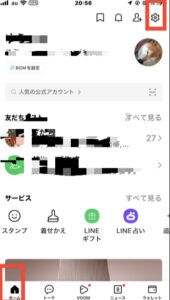 | 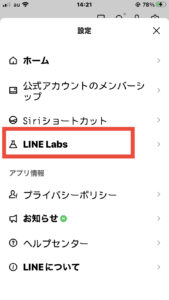 |
| ③「トークフォルダー」の右のボタンをタップしてオン(緑色)にします。 | ④「すべて」「友だち」「公式アカウント」のフォルダーが表示されます。 |
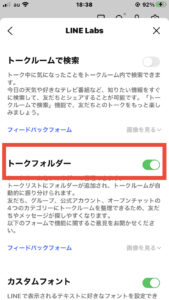 | 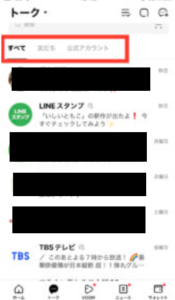 |
フォルダーは「友だち」「グループ」「公式アカウント」「オープンチャット」
4つのカテゴリーに自動的に振り分けられます。
ホーム画面でラインのアイコンを長押しでQRコードリーダーを起動

友だちと「LINEを交換したい」時に操作を迷うことないですか
そんなときに一瞬でQRコードリーダーがを起動できますよ。
| ①スマホのホーム画面のラインのアイコンを長押しします。 | ②「QRコードリーダー」を タップすると |
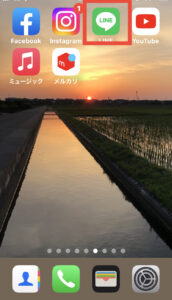 | 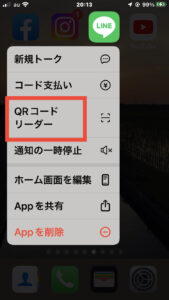 |
| ③「QRコードリーダー」が起動します。 QRコードを利用して友だち追加ができます。 |
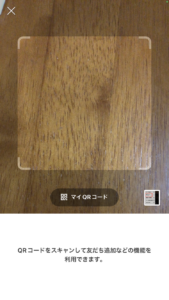 |
[コード支払い]でLINE Payもすぐに始められます。
ラインを開かなくても操作ができるので便利です。
ラインの通知音をオフにする

全部の通知をオフにする方法を説明します。
| ①ホーム画面の「歯車」マークをタップします。 | ②「通知」をタップします。 |
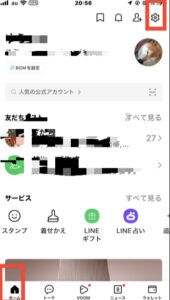 | 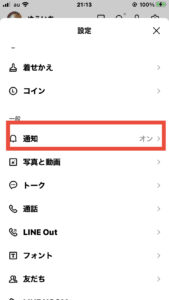 |
| 通知の右のボタンをオフ(灰色)にします。 | |
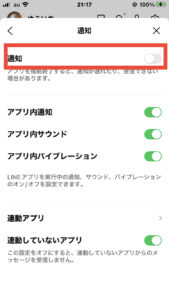 |

個別通知をオフにする方法を説明します。
| ①トークルームの右上の「三本線」をタップします。 | ②「通知オフ」を タップします。 |
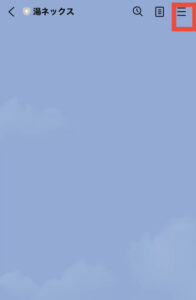 | 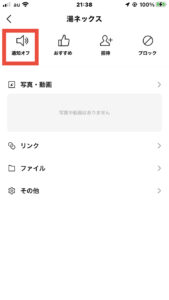 |
| ③「通知がオフになりました」と表示されます。 すぐに表示は消えます。 | |
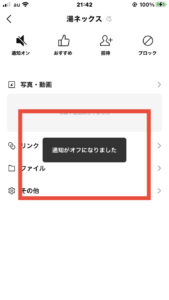 |

通知音を一時停止する方法を説明します。
| ①ホーム画面の「歯車」マークをタップします。 | ②通知をタップします。 |
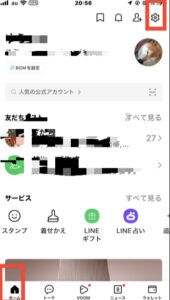 | 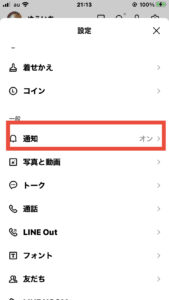 |
| ③「一時間停止」を タップします。 | ④「1時間停止」「午前8時まで停止」の2つから選択できます。 |
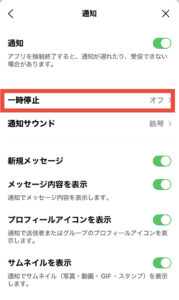 | 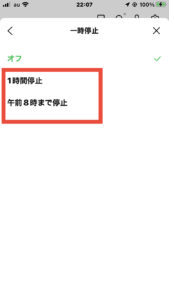 |
「ライン」アプリの一時停止の項目が、「1時間停止」と「午前8時まで停止」の2つだけに
なっています。
細かい時間のの設定はできませんが、指定された時間が過ぎれば設定は自動で解除されます。
設定したことを忘れても安心です。
ひとこと
毎日使用しているライン(LINE)ですが、便利な機能がたくさんあると思うのですが
使いこなしていないのかもしれません。
また、新しい機能を発見したら紹介したいと思います。
※当サイトでは、アフィリエイト広告およびGoogleアドセンス広告を利用しています。
記事内容は公平性を保ちつつ、読者に役立つ情報提供を心がけています。
🧠 当サイトの記事にはAIを活用した文章・画像が含まれる場合があります。
詳しくは AIコンテンツポリシー をご覧ください。
本記事はAppleによる認定・後援を受けたものではありません。