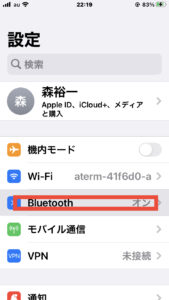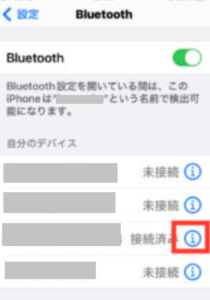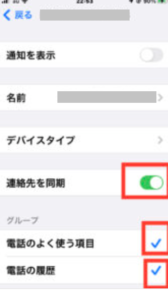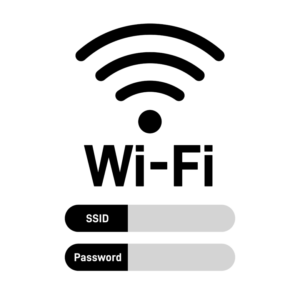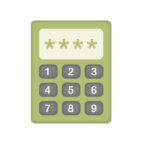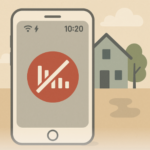iPhoneとWindows11の連携ができるようになりました。
通話やSMSがパソコンからできるようになりました。
まだ、使える機能は少ないですが、標準機能なので
無料で誓えます。
使える機能が増えることを期待したいです。
iPhoneとWindows11の連携

ひでき
iPhoneとWindows11の連携の方法を
説明します。
| ①Windowsのホーム画面1の「スタートメニュー」をクリックして、2の「すべてのアプリ」を クリックします。 |
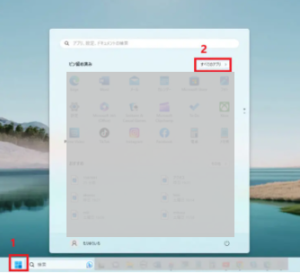 |
| ②「スマートフォン連携」をクリックします。 |
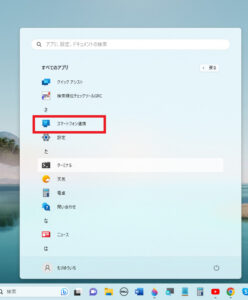 |
| ③iPhoneをクリックします。 |
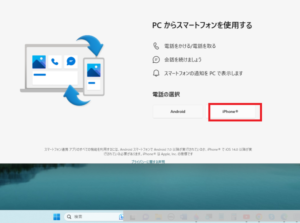 |
| ④QRコードをiPhoneで読み取ります。 |
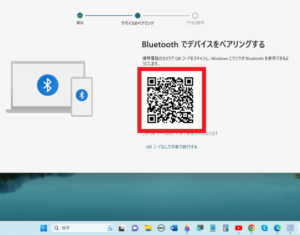 |
| ⑤「開く」をタップします。 |
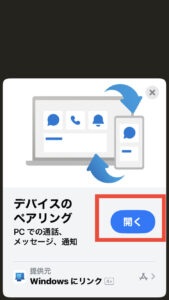 |
| ⑥「続行」をタップします。 |
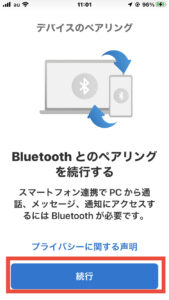 |
| ⑦iPhoneの画面に下記のように表示されます。 「ペアリング」をタップします。 |
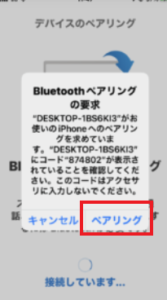 |
| ⑧Windowsパソコンの画面に下記のように表示されます。 赤枠の「ペアリング」をクリックします。 |
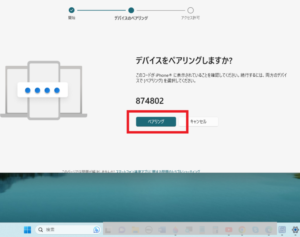 |
| ⑨iPhoneの画面に下記のように表示されます。 「許可」をタップします。 |
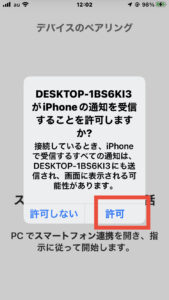 |
| ⑩iPhoneの画面は下記のように表示されます。 |
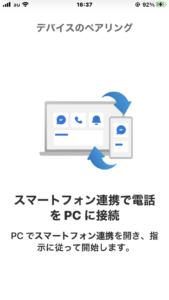 |
| ⑪Windowsパソコンの画面には下記の表示されます。 「そのまま」をクリックします。 |
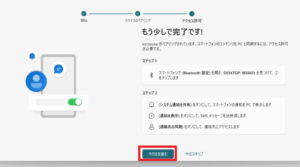 |
| ⑫「開始」をタップします。 ※の部分に「レ」をつけるとWindowsにサイインする時にiPhoneと連携を 毎回開きます。 |
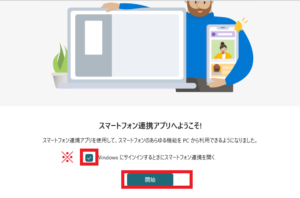 |
| ⑬これで連携が完了しました。 |
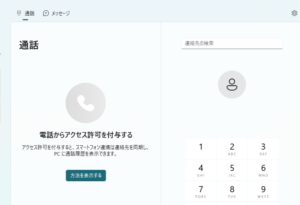 |
Windows11パソコンから電話をかける

ひでき
Windows11パソコンから電話をかける手順を
説明します。
| ①Windowsのホーム画面1の「スタートメニュー」をクリックして、2の「設定」を クリックします。 |
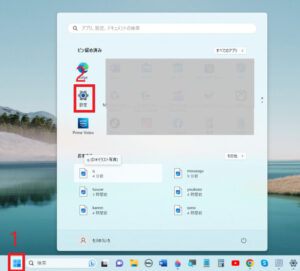 |
| ②1の「Bluetoothとデバイス」をクリックし 2の「スマートフォンと連携」をクリックします。 |
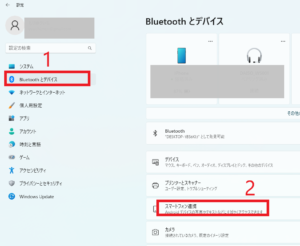 |
下記の画面になります。
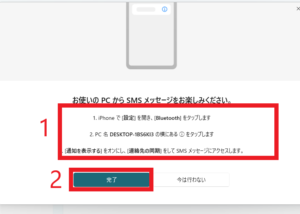 |
③iPhoneで上の図1の赤枠部分の設定をします。
2.PC名●●●●●の右横にあるマークをタップします。
「連絡先を同期」をオン(緑)にします。
iPhoneの設定が完了したらパソコン画面2の「完了」をクリックします。 | |
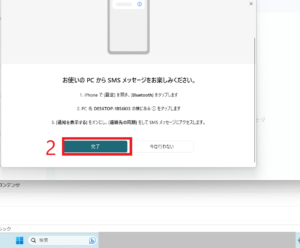 |
| 右下の数字をクリックして電話をかけます。 |
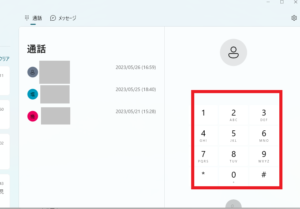 |

ひでき
例えば時報「117」に電話する場合は
| 「1」「1」「7」をクリックして電話のマークをクリックします。 |
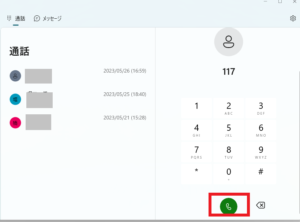 |
| パソコンの画面 | iPhoneの画面 |
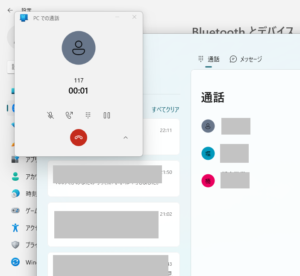 | 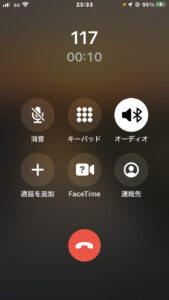 |
ひとこと
パソコンからiPhoneの通知をチェックしたり、電話を掛けたり、
メッセージを読み書きすることが可能になりました。
Androidに比べるとまだまだ使える機能は少ないですが
Windows11パソコンとiPhoneの連携が大きく向上しました。