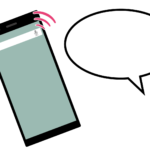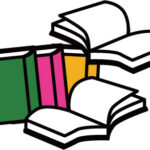はじめに
キーボードのWindowsロゴキーは、非常に便利な機能を
多数提供しています。
Windowsロゴキーと他のキーの組み合わせで作業効率を
大幅に向上させることができます。
Windowsロゴキーの基本的な使い方

①Windowsロゴ キーを押す。
スタートメニューを開きます。【図解】
②Windows ロゴキー +「 L」キーを押す。
パソコンをロックします。【図解】
③Windows ロゴキー + 「D」を押す。
デスクトップを表示または非表示にします。【図解】
作業効率を上げるショートカット
④Windowsロゴ キー +「 E」キーを押す。
ファイルエクスプローラーを開きます。【図解】
⑤Windows ロゴキー + 「S」を押す。
検索機能を起動します。【図解】
⑥Windows ロゴキー + 「Tab」を押す。
タスクビューを開きます。【図解】
仮想デスクトップの管理
⑦Windowsロゴ キー +「 Ctrl + D」を押す。
新しい仮想デスクトップを作成します。【図解】
⑧Windows ロゴキー +「 Ctrl + F4」を押す。
現在の仮想デスクトップを閉じます。【図解】
⑨Windows ロゴキー +「 Ctrl + 矢印キー」を押す。
仮想デスクトップ間を切り替えます。【図解】
アクセシビリティの向上
⑩Windowsロゴ キー + 「U」を押す。
アクセシビリティ設定を開きます。【図解】
⑪Windows ロゴキー + 「+」を押す。
拡大鏡を起動します。【図解】
⑫Windowsロゴ キー + 「Esc」を押す。
拡大鏡を終了します。【図解】
コミュニケーションとエンターテイメント
⑬Windows ロゴキー + 「H」を押す。
音声入力を開きます。【図解】
⑭Windows ロゴキー + 「G」を押す。
Xbox Game Barを起動します。【図解】
さらに便利なキーボードショートカット
⑮Windows ロゴキー +「 B」を押す。
通知領域(タスクバーの右側)をフォーカスします。【図解】
⑯Windowsロゴ キー +「 C」を押す。
チャットを開きます。【図解】
⑰Windows ロゴキー + 「K」を押す。
デバイスの接続画面を開きます。【図解】
⑱Windows ロゴキー +「 O」を押す。
画面の向きを固定します。【図解】
⑲Windows ロゴキー + 「P」を押す。
外部ディスプレイへ出力するオプションを表示します。【図解】
⑳Windows ロゴキー + 「Q」を押す。
検索ボックスを使用します。【図解】
㉑Windows ロゴキー +「 R」を押す。
「ファイル名を指定して実行」を起動します。【図解】
㉒Windows ロゴキー + 「T」を押す。
タスクバーでアプリを切り替えます。【図解】
㉓Windows ロゴキー + 「U」を押す。
設定の [アクセシビリティ] を開きます。【図解】
㉔Windows ロゴキー + 「V」を押す。
クリップボードの履歴を表示します。【図解】
㉕Windows ロゴキー + 「W」を押す。
ウィジェットを開きます。【図解】
㉖Windows ロゴキー + 「X」を押す。
クイックアクセスメニューを表示します。【図解】
㉗Windows ロゴキー + 「Z」を押す。
アクティブなウィンドウのスナップレイアウトを表示します【図解】
㉘Windows ロゴキー + 「.」を押す。
絵文字・顔文字を表示します。【図解】
㉙Windows ロゴキー +「 Shift + M」を押す。
最小化したウィンドウを表示します。【図解】
㉚Windows ロゴキー + 「↑」を押す。
アクティブなウィンドウを最大化します。【図解】
㉛Windows ロゴキー + 「↓」を押す。
アクティブなウィンドウを元に戻すか最小化します。【図解】
㉜Windows ロゴキー + 「←」を押す。
アクティブなウィンドウを左半分に配置します。【図解】
㉝Windows ロゴキー + 「→」を押す。
アクティブなウィンドウを右半分に配置します。【図解】
ひとこと
これらのショートカットは、Windows 11をより快適に、
そして効率的に使用するためのものです。
これらを覚えておくことで、作業の生産性を
高めることができるでしょう。