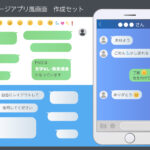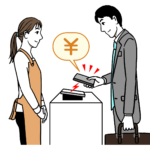パーマリンクとは、webページのURLです。
いちど決めたら変更はしないほうがよいでしょう。
なぜなら訪問した方がブックマークに登録したり他サイトから
リンクが張られる可能性があります。
パーマリンクの変更はwebページのURLが変更になることなので
ブックマークに登録した方が再度訪問しようと思っても
URLが変更になっているので、訪問できなくなります。
今までの被リンクも消えて、SEOにも影響を与える可能性があります。
もくじ
- パーマリンクとは
- WordPressでパーマリンクの設定方法
- カスタマイズできるURL構造の設定方法
- カテゴリー名と記事タイトルを英数字に変更する方法
- 記事ごとのパーマリンク設定方法
- WordPressのパーマリンク設定で気をつけること
- ひとこと
パーマリンクとは
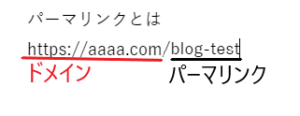
例えば上記のようなURLがあるとします。
https://aaa.com/ はドメインです。
blog-test はパーマリンクです。
同じWEBサイトのドメインは変わりませんが
ページ毎にパーマリンクは変わります。
最初にWEBサイトを作るときにはパーマリンクを設定します。
途中でパーマリンクを変更するとURLが変わりますので
パーマリンクの設定はよく考えて設定しましょう。
WordPressのダッシュボードから
「設定」➡「パーマリンク」をクリックします。
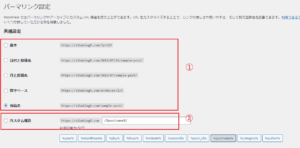
①は一般URL構造です。
基本
WordPressが自動で割り当てします。
ページの内容がわかりません。
日付と投稿名
あとで公開した日が変わるとパーマリンクが変わります。
パーマリンクが変わるとURLが変わりSEOに影響が出る可能性があります。
また外部リンクや内部リンクからのページの表示ができなくなります。
投稿名が日本語で表示されると文字化けするので
「英数字」に変更します。
こちらを設定した場合は記事ごとにパーマリンクの
設定が必要になります。
月と投稿名
後で公開した月が変わるとURLが変わります。
こちらもパーマリンクが変わるとURLが変わりSEOに影響が出る可能性があります。
また外部リンクや内部リンクからのページの表示ができなくなります。
投稿名が日本語で表示されると文字化けするので
「英数字」に変更します。
こちらを設定した場合は記事ごとにパーマリンクの
設定が必要になります。
数字ベース
数字のみなのでページの内容がわかりません。
投稿名
こちらがおすすめのパーマリンクです。
記事の編集で任意の文字に設定できますのでページの内容が
わかりやすくなります。
投稿名が日本語で表示されると文字化けするので
「英数字」に変更します。
こちらを設定した場合は記事ごとにパーマリンクの
設定が必要になります。
②はカスタマイズできるURL構造です。
%year%
投稿された年を4桁で表示します。例えば「2022」です。
%monthnum%
投稿された月を表示します。例えば「07」です。
%day%
投稿された日を表示します。例えば「31」です。
%hour%
投稿された時 (時間) を表示します。例えば「23」です。
%minute%
投稿された分を表示します。例えば「15」です。
%second%
投稿された秒を表示します。例えば「10」です。
%post_id%
投稿の固有IDを表示します。例えば、「123」です。
%postname%
投稿名 (タイトル)を表示します。例えばタイトルが「iPhoneの設定」だと
「iPhone-setting」です。
%category%
カテゴリー名 を表示します。例えば「setting」です。
%author%
投稿の作成者を表示します。例えば「hideki」です。
カスタマイズできるURL構造の設定方法
例えば
https://www.aaa.com/カテゴリー名/記事タイトル/のパーマリンクを設定する場合は
カスタム構造を選択します。
赤枠の部分が空欄になっていることを確認して
利用可能なタグから「%category%」「%postname%」を選択します。
これによって、パーマリンクが 自動的に/カテゴリー名/記事タイトル/と設定されるようになります。
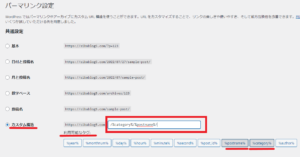
これではカテゴリー名と記事タイトルが日本語になってしまいます。
そこで日本語を英数字の文字列に変更します。
カテゴリー名と記事タイトルを英数字に変更する方法
カテゴリー名を英数字に変更する。
「ダッシュボード」➡「投稿」➡「カテゴリー」で
カテゴリー編集画面が表示します。
「名前」は日本語でも英数字でもOKです。
「スラッグ」は英数字にします。
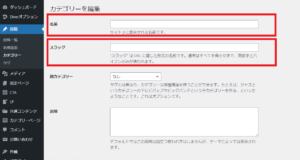
最後に忘れずに左下の「更新」をタップします。
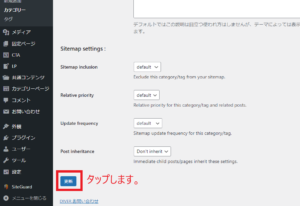
記事タイトルを英数字に変更する。
記事ごとのパーマリンク設定方法を参考にしてください。
記事ごとのパーマリンク設定方法
記事作成画面で
①「タイトル名」を入力します。
②「下書き保存」をクリックします。
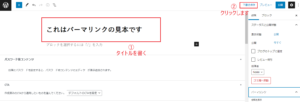
URLスラッグに「これはパーマリンクの見本です」と表示します。
ここに任意の文字列を入力します。
例えば「sample」と入力します。
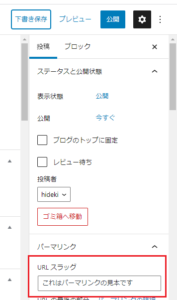
投稿を表示の赤線の部分にパーマリンク「sample」が表示されます。
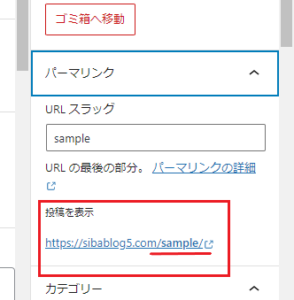
WordPressのパーマリンク設定で注意すること
パーマリンクは公開した後から変更することはお勧めしません基本「NG」です。
変更するとURLが変更になり、外部リンク・内部リンクのページを
表示することができなくなります。
パーマリンクは「英数字」にしましょう。
日本語のパーマリンク文字化けをします。アドレスバーにコピペした時
URLが非常に長くなります。
パーマリンクの情報をあまり多くしないようにしましょう。
WEBページの内容をわかりやすく伝えるためです。
ひとこと
パーマリンクは投稿を追加したらすぐに設定します。
設定後は基本変更はNGです。
パーマリンクの変更で今までの内部リンクや外部リンクのページが
表示できなくなり今までのSEOの評価がゼロになります。
日本語のパーマリンクは文字化けをしますので「英数字」にしましょう。
新たにWEBサイトを作成する時はパーマリンクはよく考えて
あとで変更することが起きないようにしましょう。
【関連記事】
※当サイトでは、アフィリエイト広告およびGoogleアドセンス広告を利用しています。
記事内容は公平性を保ちつつ、読者に役立つ情報提供を心がけています。
🧠 当サイトの記事にはAIを活用した文章・画像が含まれる場合があります。
詳しくは AIコンテンツポリシー をご覧ください。
本記事はAppleによる認定・後援を受けたものではありません。