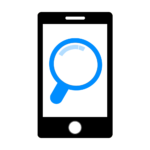はじめに
Wi-Fiのパスワードを友人や同僚と共有するとき
長いパスワードを入力するのは面倒ですよね。
そこで便利なのが、QRコードを使った簡単共有方法です。
この記事では、iPhoneでWi-FiのQRコードを
作成・活用する方法をわかりやすく解説します。
QRコードでWi-Fiパスワードを共有する方法
ショートカットアプリでQRコードを作成する手順
ios18.5 iPhoneSE3で説明します。
①iPhoneで「ショートカット」アプリを開きます。
②右下の「ギャラリー」をタップします。
③上部の検索窓にWi-Fiと入力する
④表示されたアイコンの「QR Your Wi-Fi」をタップします。
⑤下の「ショートカットを追加」をタップします。
⑥左下のショートカットをタップします。
⑦すべてのショートカットをタップします。
⑧「QR Your Wi-Fi」をタップします。
⑨Wi-Fi名が表示されますので「完了」をタップします。
| ①iPhoneで「ショートカット」アプリを開きます。 | ②右下の「ギャラリー」をタップします。 | ③上部の検索窓にWi-Fiと入力する |
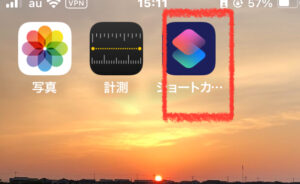 | 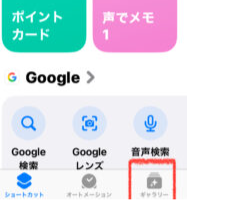 | 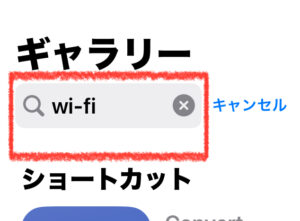 |
| ④表示されたアイコンの「QR Your Wi-Fi」をタップします。 | ⑤下の「ショートカットを追加」をタップします。 | ⑥左下のショートカットをタップします。 |
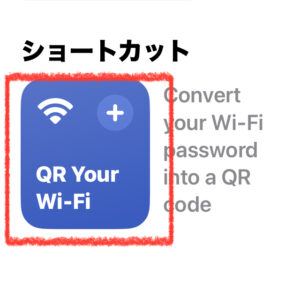 | 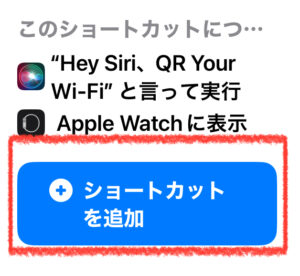 | 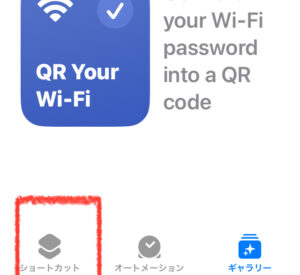 |
| ⑦すべてのショートカットをタップします。 | ⑧「QR Your Wi-Fi」をタップします。 | ⑨Wi-Fi名が表示されますので「完了」をタップします。 |
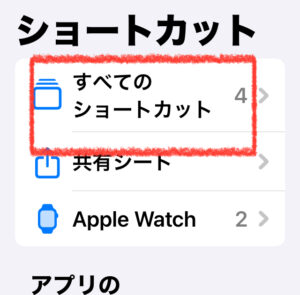 | 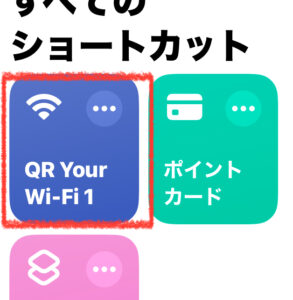 | 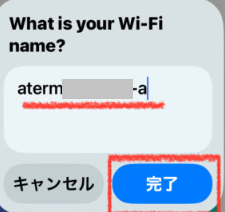 |
ショートカットの作成が完了したので
QRコードの生成の説明をします。
⑩接続中のWi-Fiの名前が自動で表示されるので、それを確認します。
⑪Wi-Fiのパスワードを入力し、「完了」をタップします。
| ⑩接続中のWi-Fiの名前が自動で表示されるので、それを確認します。 | ⑪Wi-Fiのパスワードを入力し、「完了」をタップします。 |
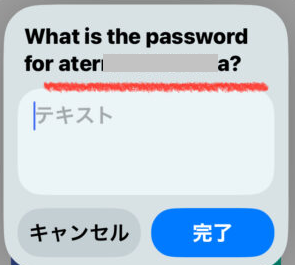 | 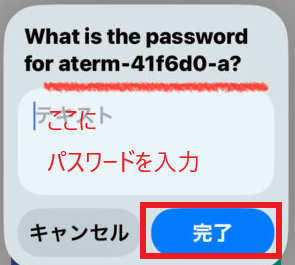 |
完成したQRコードです。
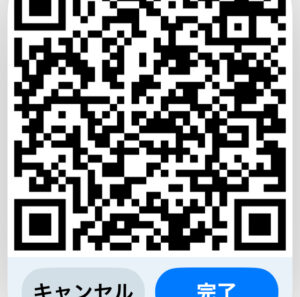
QRコードの安全性に関する注意点
QRコードを使う際にはいくつかの注意点があります。
特にWi-Fiのパスワードを共有する場合は、以下の点に気を
つけましょう。
パスワードの公開範囲 QRコードを作成して誰でもアクセスできる場所に置くと
不特定多数の人がWi-Fiに接続できてしまいます。
必要な人だけに共有しましょう。
暗号化されたネットワークを使用 WPA2やWPA3などのセキュリティが
強いネットワークを使用し、開放型のWi-Fi(パスワードなし)は
極力避けましょう。
QRコードの確認 無料のQRコード生成サイトを利用するときは
信頼できるサイトかどうかを確認しましょう。
悪意のあるサイトでは、別のURLにリダイレクトされるリスクがあります。
ひとこと
技術的な注意点
QRコードのサイズと印刷品質 小さすぎたり
ぼやけていると正しく読み取れない場合があります。
適切なサイズで保存・印刷しましょう。
QRコードのバックアップ 万が一QRコードを削除してしまった場合に備えて
画像や紙で保存しておくと便利です。
【広告リンク】