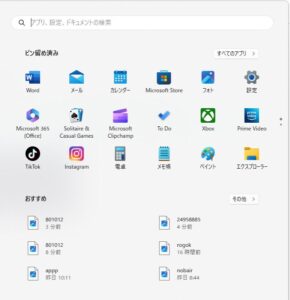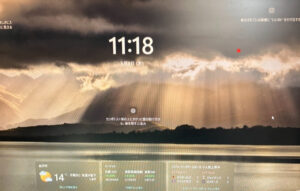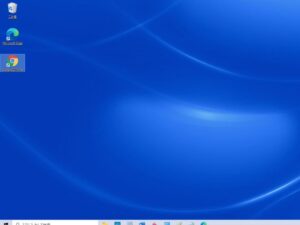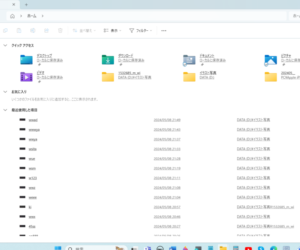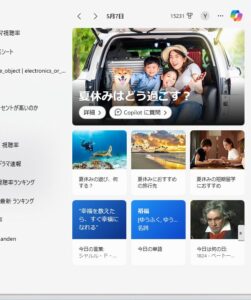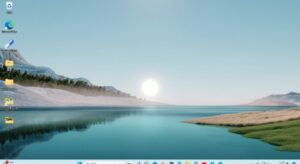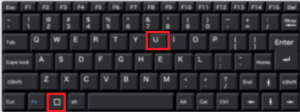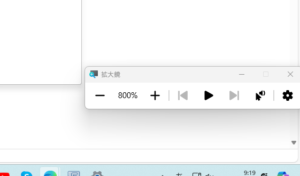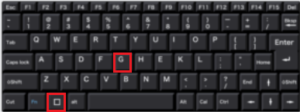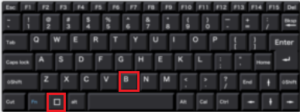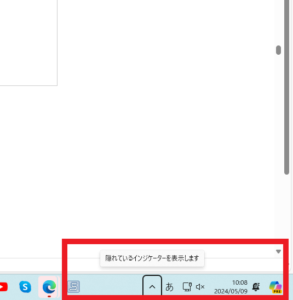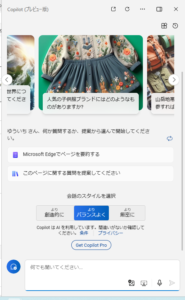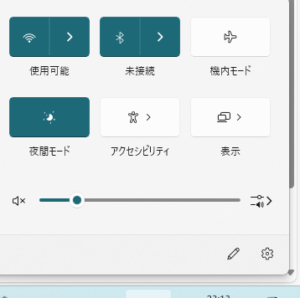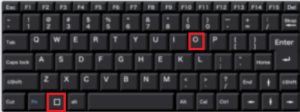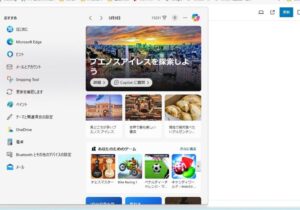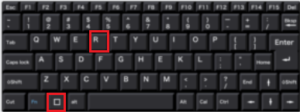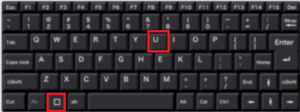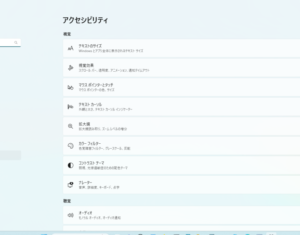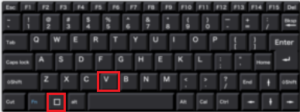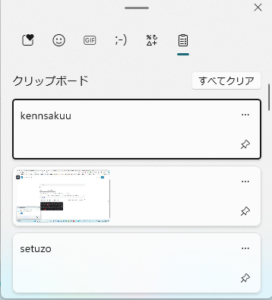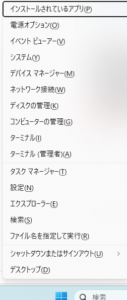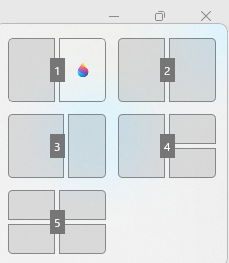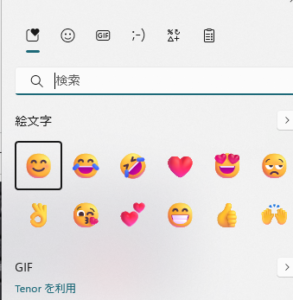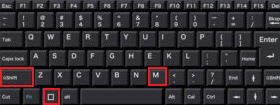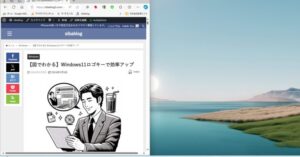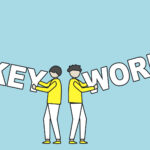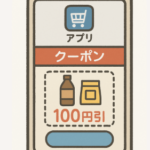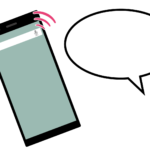はじめに
パソコンキーボードのWindowsロゴキーは、非常に便利な機能で
多数提供しています。
ロゴキーと他のキーの組み合わせで効率よく作業ができます。
Windowsロゴキーの使い方
| ①Windowsロゴ キーを押す。 | スタートメニューを開く。 |
 | ![]() |
| ②Windows ロゴキー +「 L」キーを押す。 | パソコンをロックする。 |
![]() | ![]() |
| ③Windows ロゴキー + 「D」を押す。 | デスクトップを表示または非表示する。 |
![]() | ![]() |
| ④Windowsロゴ キー +「 E」キーを押す。 | ファイルエクスプローラーを開く。 |
![]() | ![]() |
| ⑤Windows ロゴキー + 「S」を押す。 | 検索機能を起動する。 |
![]() | ![]() |
| ⑥Windows ロゴキー + 「Tab」を押す。 | タスクビューを開く。 |
![]() | ![]() |
| ⑦Windowsロゴ キー +「 Ctrl + D」を押す。 | 新しい仮想デスクトップを作成する。 |
![]() | ![]() |
| ⑧Windows ロゴキー +「 Ctrl + F4」を押す。 | 現在の仮想デスクトップを閉じる。 |
![]() | |
| ⑨Windows ロゴキー +「 Ctrl + 矢印キー」を押す。 | 仮想デスクトップ間を切り替える。 |
![]() | |
| ⑩Windowsロゴ キー + 「U」を押す。 | アクセシビリティ設定を開く。 |
![]() | ![]() |
| ⑪Windows ロゴキー + 「+」を押す。 | 拡大鏡を起動する。 |
![]() | ![]() |
| ⑫Windowsロゴ キー + 「Esc」を押す。 | 拡大鏡を終了する。 |
![]() | |
| ⑬Windows ロゴキー + 「H」を押す。 | 音声入力を開く。 |
![]() | ![]() |
| ⑭Windows ロゴキー + 「G」を押す。 | Xbox Game Barを起動する。 |
![]() | |
| ⑮Windows ロゴキー +「 B」を押す。 | 通知領域(タスクバーの右側)をフォーカスする。 |
![]() | ![]() |
| Windowsロゴ キー +「 C」を押す。 | チャットを開く。 |
![]() | ![]() |
| ⑰Windows ロゴキー + 「K」を押す。 | デバイスの接続画面を開く。 |
![]() | ![]() |
| ⑱Windows ロゴキー +「 O」を押す。 | 画面の向きを固定します。 |
![]() | |
| ⑲Windows ロゴキー + 「P」を押す。 | 外部ディスプレイへ出力するオプションを表示す。 |
![]() | ![]() |
| ⑳Windows ロゴキー + 「Q」を押す。 | 検索ボックスを表示する。 |
![]() | ![]() |
| ㉑Windows ロゴキー +「 R」を押す。 | 「ファイル名を指定して実行」を起動する。 |
![]() | ![]() |
| ㉒Windows ロゴキー + 「T」を押す。 | タスクバーでアプリを切り替える。 |
![]() | ![]() |
| ㉓Windows ロゴキー + 「U」を押す。 | 設定の [アクセシビリティ] を開く。 |
![]() | ![]() |
| ㉔Windows ロゴキー + 「V」を押す。 | クリップボードの履歴を表示する。 |
![]() | ![]() |
| ㉕Windows ロゴキー + 「W」を押す。 | ウィジェットを開く。 |
![]() | ![]() |
| ㉖Windows ロゴキー + 「X」を押す。 | クイックアクセスメニューを表示する。 |
![]() | ![]() |
| ㉗Windows ロゴキー + 「Z」を押す。 | アクティブなウィンドウのスナップレイアウトを表示する。 |
![]() | ![]() |
| ㉘Windows ロゴキー + 「.」を押す。 | 絵文字・顔文字を表示する。 |
![]() | ![]() |
| ㉙Windows ロゴキー +「 Shift + M」を押す。 | 最小化したウィンドウを表示する。 |
![]() | |
m
| ㉚Windows ロゴキー + 「↑」を押す。 | アクティブなウィンドウを最大化する。 |
![]() | ![]() |
| ㉛Windows ロゴキー + 「↓」を押す。・・・・・・ | アクティブなウィンドウを元に戻すか最小化する |
![]() | ![]() |
| ㉜Windows ロゴキー + 「←」を押す。 | アクティブなウィンドウを左半分に配置しする。 |
![]() | ![]() |
| ㉝Windows ロゴキー + 「→」を押す。 | アクティブなウィンドウを右半分に配置する。 |
![]() | ![]() |
※当サイトでは、アフィリエイト広告およびGoogleアドセンス広告を利用しています。
記事内容は公平性を保ちつつ、読者に役立つ情報提供を心がけています。
🧠 当サイトの記事にはAIを活用した文章・画像が含まれる場合があります。
詳しくは AIコンテンツポリシー をご覧ください。
本記事はAppleによる認定・後援を受けたものではありません。