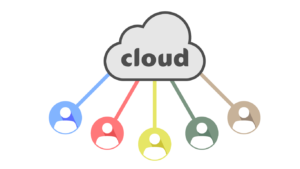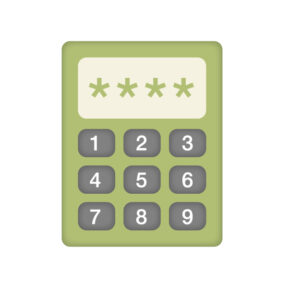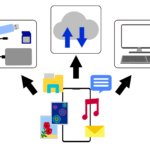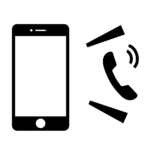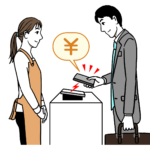iPhoneには、音声入力でメモを取る方法があります。
★音声入力には「siri」の画面に話しかける方法
★アプリにある音声認識ボタンをタップして話す方法
この2種類があります。
ショートカットアプリを使用することで音声入力を自動化することができます。
音声入力でメモアプリに保存する

音声入力でメモアプリに保存する方法を
説明します。
①ホーム画面の「ショートカット」アイコンをタップします。
②一番下の「マイショートカット」をタップして上の「✙」をタップします
③一番下の検索窓に「テキスト」と入力します。
④「テキスト音声入力」をタップします。
⑤「テキスト音声入力」右横の赤枠部分をタップします。
⑥「停止後」をタップします。
⑦「タップ時」をタップします。
【図解】
図で説明します。
①ホーム画面の「ショートカット」アイコンをタップします。
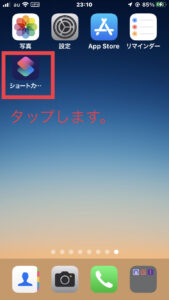
②一番下の「マイショートカット」をタップして上の「✙」をタップします
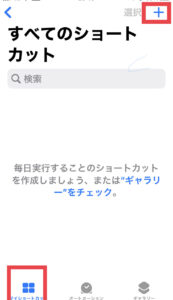
③一番下の検索窓に「テキスト」と入力します。
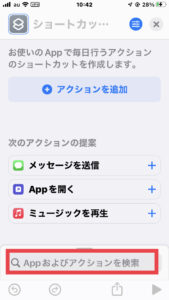
④「テキスト音声入力」をタップします。
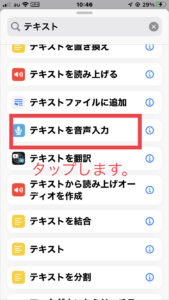
⑤「テキスト音声入力」右横の赤枠部分をタップします。
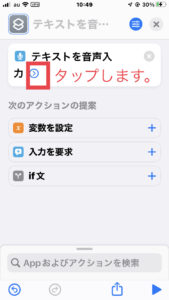
⑥「停止後」をタップします。
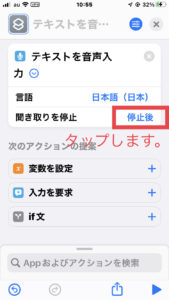
⑦「タップ時」をタップします。
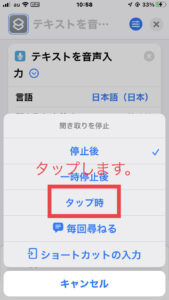
ここまでがタップすると音声入力が停止するという設定です。

次に「メモ」アプリに保存する設定をします。
①一番下の検索窓に「共有」と入力します。
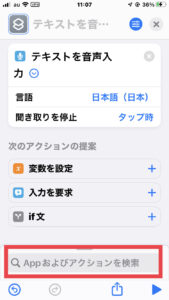
②「Appで共有」をタップします。
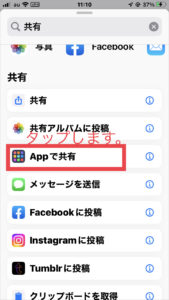
| ③「App」をタップします。 | ④「メモ」をタップします。 |
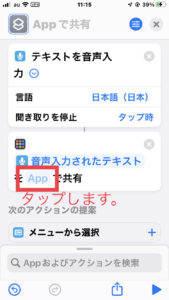 | 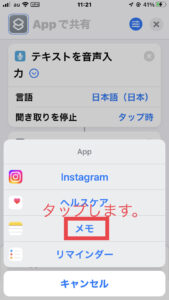 |
| ⑤一番上の「App共有」をタップします。 | ⑥「声でメモ」と入力し完了をタップします。 |
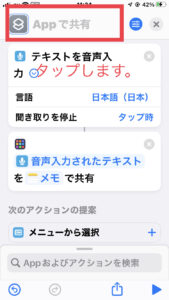 | 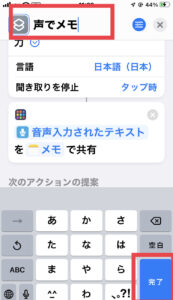 |
これで「声でメモ」というショートカットが完成です。

ショートカット「声でメモ」アイコンをホーム画面に
配置する方法を説明します。
| ①一番下の「↑」をタップします。 | ②「ホーム画面に追加」をタップします。 |
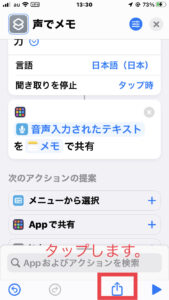 | 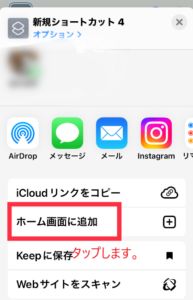 |
| ③右上の「追加」をタップします。 | ④ホーム画面で「音声でメモ」のアイコンを確認します。 |
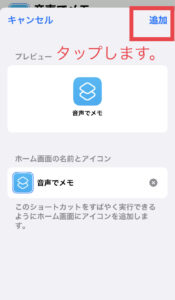 | 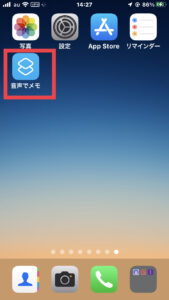 |
「ショートカット」アプリがない場合は
①ホーム画面の中央付近から下にスライドします。
②一番上の検索窓に「ショートカット」と入力します。
③ショートカットアプリが表示されます。
図で説明します。
| ①ホーム画面の中央付近から下にスライドします。 | ②検索画面に「ショートカット」と入力します。 |
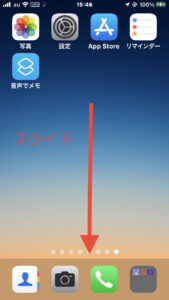 | 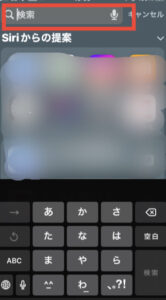 |
ショートカットアプリが見つかりました。
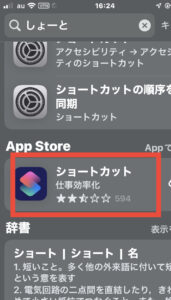
ショートカット「声でメモ」の使い方
| ① ホーム画面の「声でメモ」アイコンをタップします。 | ② この画面が出たら「メモ」アプリに書きたいことを話します。終了する時は真ん中の赤いボタンをタップします。 |
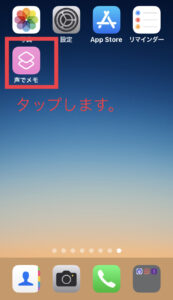 | 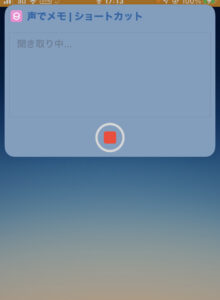 |
| ③ 話した内容が赤枠の部分に表示します。 「保存」をタップして終了です。 | ④ 「メモ」アプリで 確認します。 |
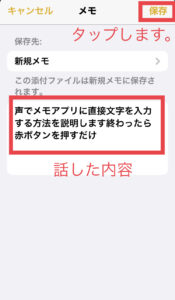 | 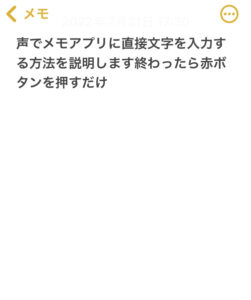 |
完璧に話したことが文字でメモアプリに保存されています。
ひとこと
iPhoneでメモアプリに入力する時キーパッドを使って入力するが遅くて
困ってる方には強い味方になると思います。
私もiPhoneでの文字入力は遅いほうなので、困っていましたが
最近覚えたのですが、声だけで入力が完了する方法を覚えました。
ほかの作ちょっとメモを取りたいと思った時にiPhoneに話しかけるだけで
文字としてメモアプリに保存できるので、便利に利用しています。
声だけでメモが取れるのはとてもうれしい機能です。
完璧に音声から文字に変換されるのでいいですね。
同音異義語もほぼ間違えずに変換します。
【関連記事】